MacOS: Accessibility Shortcuts
MacOS: Accessibility Shortcuts
Using Keyboard Shortcuts
To use a keyboard shortcut, press and hold one or more modifier keys and then press the last key of the shortcut. For example, to use Command+C (copy), press and hold the Command key, then the C key, then release both keys. Mac menus and keyboards often use symbols for certain keys, including modifier keys:
- Command (or Cmd) ⌘
- Shift ⇧
- Option (or Alt) ⌥
- Control (or Ctrl) ⌃
- Caps Lock ⇪
- Fn

On keyboards made for Windows PCs, use the Alt key instead of Option, and the Ctrl key or Windows logo key instead of Command.
Some keys on some Apple keyboards have special symbols and functions, such as for display brightness  , keyboard brightness
, keyboard brightness  , and more. If these functions aren’t available on your keyboard, you might be able to reproduce some of them by creating your own keyboard shortcuts. To use these keys as F1, F2, F3, or other standard function keys, combine them with the Fn key.
, and more. If these functions aren’t available on your keyboard, you might be able to reproduce some of them by creating your own keyboard shortcuts. To use these keys as F1, F2, F3, or other standard function keys, combine them with the Fn key.
MacOS Accessibility Shortcuts
To use these vision shortcuts, first choose Apple menu  > System Settings (or System Preferences), then click Keyboard. Click Keyboard Shortcuts, select Accessibility on the left, then select “Invert colors” and “Contrast” on the right.
> System Settings (or System Preferences), then click Keyboard. Click Keyboard Shortcuts, select Accessibility on the left, then select “Invert colors” and “Contrast” on the right.
- Control+Option+Command+8: Invert colors.
- Control+Option+Command+Comma (,) and Control+Option+Command+Period (.): Reduce contrast and increase contrast.
- Use these shortcuts to change keyboard focus. To use some of these shortcuts, first choose Apple menu
 > System Settings (or System Preferences), then click Keyboard. Click Keyboard Shortcuts, select Keyboard on the left, then select the shortcut’s setting on the right.
> System Settings (or System Preferences), then click Keyboard. Click Keyboard Shortcuts, select Keyboard on the left, then select the shortcut’s setting on the right. - Control+F2 or Fn+Control+F2: Move focus to the menu bar. You can then use the arrow keys to navigate the menu, press Return to open a selected menu or choose a selected menu item, or type the menu item’s name to jump to that item in the selected menu.
- Control+F3 or Fn+Control+F3: Move focus to the Dock.
- Control+F4 or Fn+Control+F4: Move focus to the active window or next window.
- Control+F5 or Fn+Control+F5: Move focus to the window toolbar.
- Control+F6 or Fn+Control+F6: Move focus to the floating window.
- Control+Shift+F6: Move focus to the previous panel.
- Control+F7 or Fn+Control+F7: Change the way Tab moves focus—between navigation of all controls on the screen, or only text boxes and lists.
- Control+F8 or Fn+Control+F8: Move focus to the status menu in the menu bar
- Command+Grave accent (`): Activate the next open window in the front app.
- Shift+Command+Grave accent (`): Activate the previous open window in the front app
- Option+Command+Grave accent (`): Move the focus to the window drawer.
- Tab and Shift-Tab: Move to the next control, move to the previous control.
- Control+Tab: Move to the next control when a text field is selected.
- Control+Shift+Tab: Move to the previous grouping of controls.
- Arrow keys: Move to the adjacent item in a list, tab group, or menu, or move sliders and adjusters (Up Arrow to increase values, Down Arrow to decrease values)
- Control+Arrow keys: Move to a control adjacent to the text field.
Quickly turn accessibility features on or off on Mac
You can quickly turn many accessibility features on or off using a keyboard shortcut, the menu bar, Control Center, or Siri.
Use a keyboard shortcut
You can use a keyboard shortcut to open the Accessibility Shortcuts panel, where you can turn accessibility features on or off.
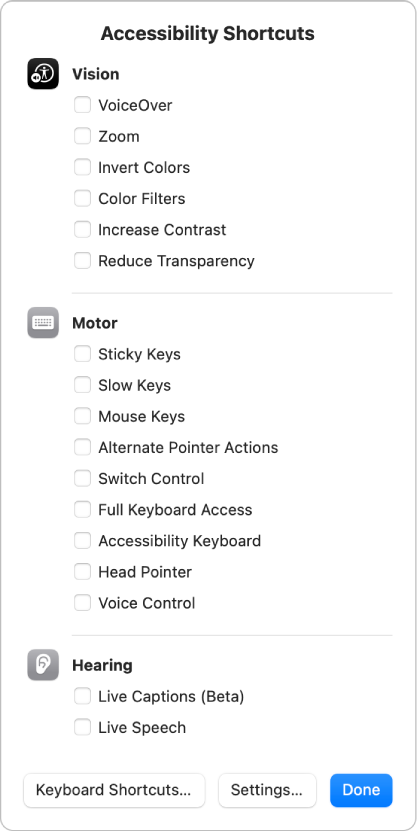
- Press Option-Command-F5.Or, if your Mac or Magic Keyboard has Touch ID, quickly press Touch ID three times.
- In the panel, select the features you want to turn on or off, then click Done. Or, click anywhere outside the panel to close it.
Additional accessibility shortcuts you can use and customize can be found in Keyboard settings. On your Mac, choose Apple menu  > System Settings, then click Keyboard
> System Settings, then click Keyboard  in the sidebar. (You may need to scroll down.) Click Keyboard Shortcuts on the right, then in the dialog that appears, click Accessibility in the sidebar.
in the sidebar. (You may need to scroll down.) Click Keyboard Shortcuts on the right, then in the dialog that appears, click Accessibility in the sidebar.
Use the menu bar or Control Center
To turn accessibility features on or off right from the desktop, add the Accessibility Shortcuts or module to the menu bar or Control Center.
- On your Mac, choose Apple menu
 > System Settings, then click Control Center
> System Settings, then click Control Center  in the sidebar. (You may need to scroll down.)
in the sidebar. (You may need to scroll down.) - Go to Accessibility Shortcuts on the right, then turn on Show in Menu Bar or Show in Control Center.
You can also add the Hearing module to play calming sounds right from the desktop.
Add or remove features from Accessibility Shortcuts
You can change which features appear when you use the Accessibility Shortcuts panel or the Accessibility Shortcuts module in the menu bar or Control Center.
- On your Mac, choose Apple menu
 > System Settings, click Accessibility
> System Settings, click Accessibility  in the sidebar, then click Shortcut on the right. (You may need to scroll down.)
in the sidebar, then click Shortcut on the right. (You may need to scroll down.) - Select or deselect the checkbox next to a feature to show or hide it when you use Accessibility Shortcuts.If you select only one feature, the Accessibility Shortcuts panel isn’t displayed when you press the keyboard shortcut; instead, the feature is immediately turned on or off.
Use Siri
Siri: Say something like: “Turn on Voice Control” or “Turn off VoiceOver.”
Related Articles
MacOS: Menu Bar, Control Center, and Notification Center
MacOS: Menu Bar, Control Center, and Notification Center Menu bar The menu bar runs along the top of the screen on your Mac. The menu bar contains the Apple menu , app menus, and various status menus, such as Wi-Fi , Spotlight , and Siri . You can ...MacOS: Common Shortcuts & Commands
MacOS: Common Shortcuts & Commands By pressing certain key combinations, you can do things that normally need a mouse, trackpad, or other input device. Using Keyboard Shortcuts To use a keyboard shortcut, press and hold one or more modifier keys and ...MacOS: Sleep, Log Out, and Shut Down Shortcuts
MacOS: Sleep, Log Out, and Shut Down Shortcuts Using Keyboard Shortcuts To use a keyboard shortcut, press and hold one or more modifier keys and then press the last key of the shortcut. For example, to use Command+C (copy), press and hold the Command ...MacOS: Finder and System Shortcuts
MacOS: Finder and System Shortcuts Using Keyboard Shortcuts To use a keyboard shortcut, press and hold one or more modifier keys and then press the last key of the shortcut. For example, to use Command+C (copy), press and hold the Command key, then ...MacOS: Keyboard Shortcuts & Gestures for Safari
MacOS: Keyboard Shortcuts & Gestures for Safari In the Safari app on your Mac, you can quickly accomplish many tasks using keyboard shortcuts and gestures. See the shortcuts and gestures below, as well as keyboard shortcuts in Safari menus in the ...