MacOS: Search with Spotlight
MacOS: Search with Spotlight
Spotlight can help you quickly find apps, documents, emails, and other items on your Mac. With Siri Suggestions, you can also get news, sports scores, weather conditions, stock prices, and more. Spotlight can even perform calculations and conversions for you.
Siri: Say something like: “How many centimeters in an inch?” or “What does parboil mean?”
Search for something
1. On your Mac, do one of the following:
- Click the Spotlight icon
 (if shown) in the menu bar.
(if shown) in the menu bar. - Press Command+Space bar.
- Press
 (if available) in the row of function keys on the keyboard.
(if available) in the row of function keys on the keyboard.
You can drag the Spotlight window anywhere on the desktop.
Tip: If the Spotlight icon isn’t in the menu bar, add it using Control Center settings.
2. In the search field, type what you’re looking for—results appear as you type.
Spotlight lists top matches first; click a top match to preview or open it. Spotlight also suggests variations of your search; those results appear in Spotlight or on the web.
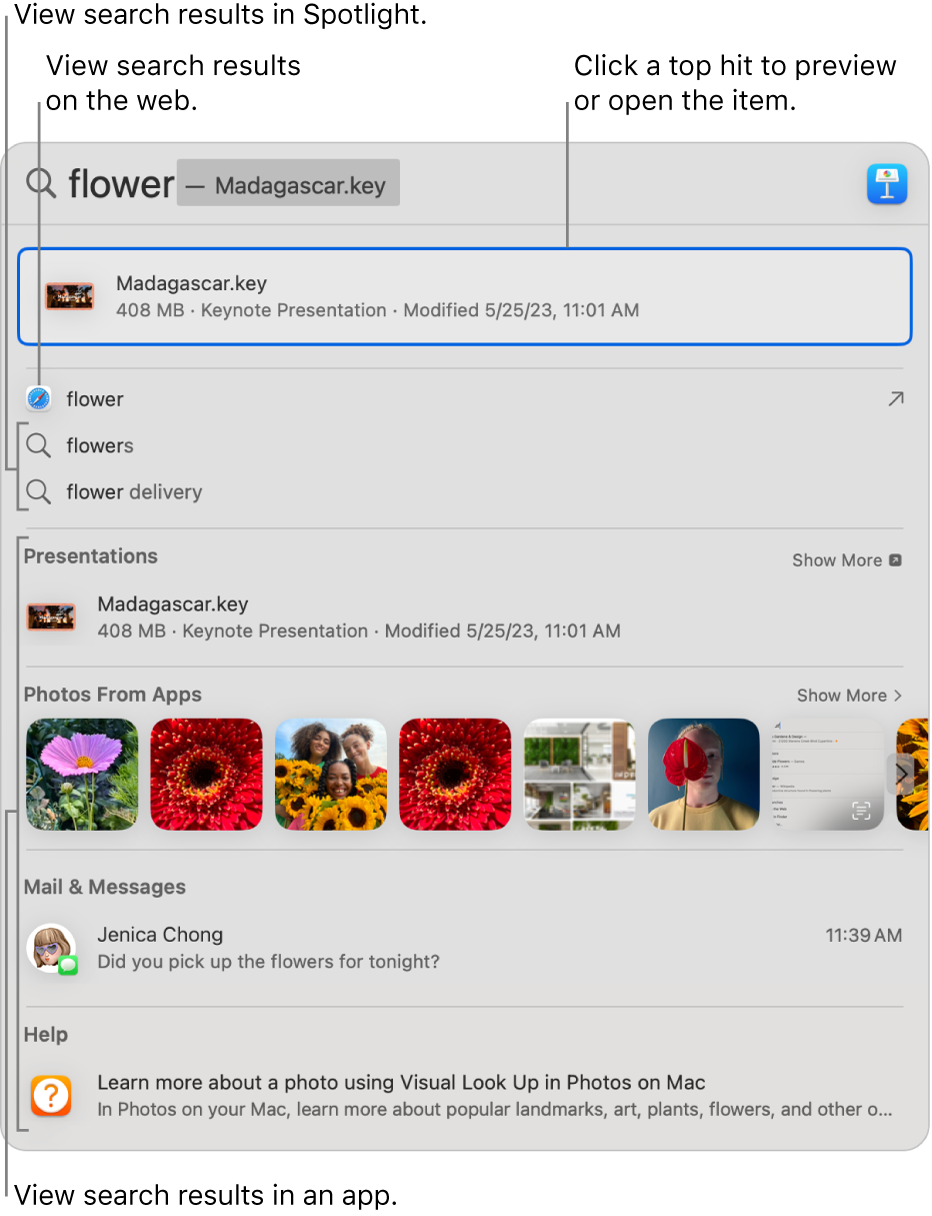
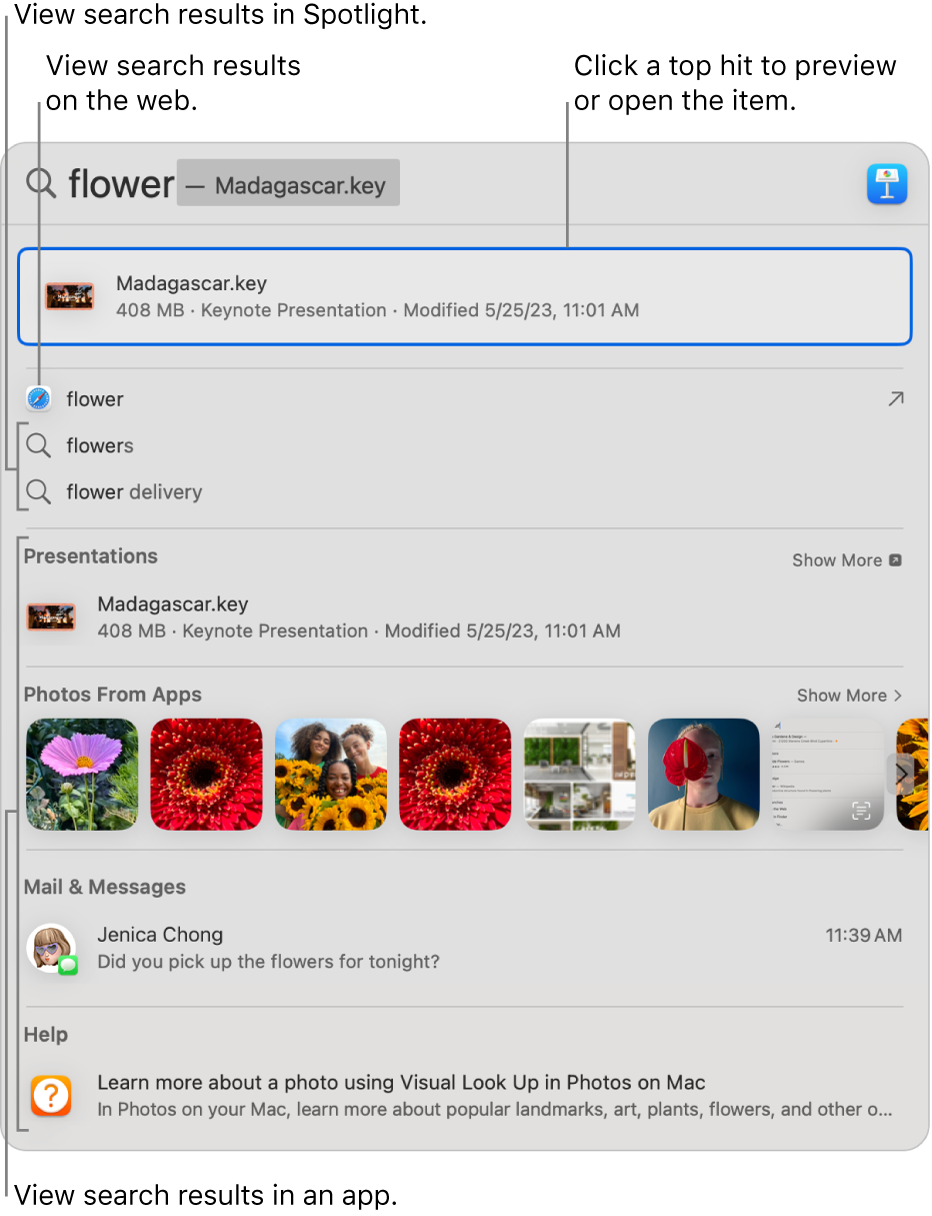
3. In the results, do any of the following:
- See results of a suggested search in Spotlight: Click an item preceded by the Spotlight icon
 .
. - See results of a suggested search on the web: Click an item followed by an arrow icon
 .
. - Open an item: Double-click it. Or select the item, then press the Return key.
This action may open an app, such as Messages , Help Viewer
, Help Viewer  , and more.
, and more. - Turn a setting on or off: Click to turn a setting (such as VoiceOver) on or off when you search for it in Spotlight.
- Take a quick action: When you type a phone number, email, date, or time, you may be able to take a quick action—such as making a FaceTime call or sending an email.
- Show the location of a file on your Mac: Select the file, then press and hold the Command key. The file’s location appears at the bottom of the preview.
- Copy an item: Drag a file to the desktop or a Finder window.
- See all results from your Mac in the Finder: Scroll to the bottom of the results, then click Search in Finder.
Tip: If the Spotlight icon isn’t in the menu bar, add it using Control Center settings.
During downtime, or if you reach the time limit set for apps in Screen Time settings, app icons in results are dimmed and an hourglass icon  is shown.
is shown.
Get calculations and conversions in Spotlight
You can enter a mathematical expression, currency amount, temperature, and more in the Spotlight search field, and get a conversion or calculation right in the same place.
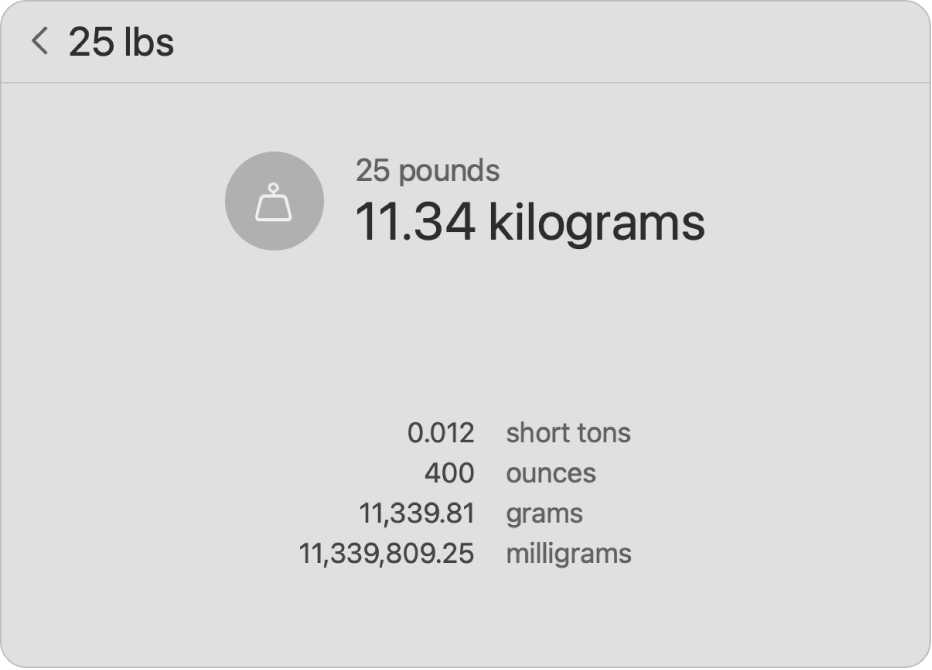
- Calculations: Enter a mathematical expression, such as 956*23.94 or 2020/15.
- Currency conversions: Enter a currency amount, such as $100, 100 yen, or “300 krone in euros.”
- Temperature conversions: Enter a temperature, such as 98.8F, 32C, or “340K in F.”
- Measurement conversions: Enter a measurement, such as 25 lbs, 54 yards, 23 stone, or “32 ft to meters.”
- World clock conversions: Enter a phrase about a time in a location, such as “time in Paris” or “Japan local time.”
You can include or exclude specific folders, disks, or types of information (such as email or messages) from Spotlight searches.
If you want Spotlight to search content only on your Mac and not include results from the web, you can turn off Siri Suggestions for Spotlight.
Spotlight keyboard shortcuts on MacOS
On your Mac, you can quickly search with Spotlight using the keyboard shortcuts below.
Action | Shortcut |
Open or close the Spotlight window | Command+Space bar |
Open a search result in Quick Look | Space bar |
Switch between the search field and the search results | Tab key |
Move to the next result | Down Arrow |
Move to the previous result | Up Arrow |
Move to the first result in the next category | Command+Down Arrow |
Move to the first result in the previous category | Command+Up Arrow |
| Show the path of a result (such as a file) | Command |
Open a result | Return key |
See a file in an app or the Finder | Command+R or Command+Double-click |
Open a Finder window with the search field selected | Option+Command+Space bar |
Related Articles
MacOS: Finder and System Shortcuts
MacOS: Finder and System Shortcuts Using Keyboard Shortcuts To use a keyboard shortcut, press and hold one or more modifier keys and then press the last key of the shortcut. For example, to use Command+C (copy), press and hold the Command key, then ...MacOS: Connecting to SMB shares with Mac OS X
MacOS: Connecting to SMB shares with Mac OS X Overview You can connect to shared computers and file servers on your network, including Mac and Windows computers that have file sharing turned on, and servers that use protocols such as SMB. You can ...MacOS: Common Shortcuts & Commands
MacOS: Common Shortcuts & Commands By pressing certain key combinations, you can do things that normally need a mouse, trackpad, or other input device. Using Keyboard Shortcuts To use a keyboard shortcut, press and hold one or more modifier keys and ...MacOS: Menu Bar, Control Center, and Notification Center
MacOS: Menu Bar, Control Center, and Notification Center Menu bar The menu bar runs along the top of the screen on your Mac. The menu bar contains the Apple menu , app menus, and various status menus, such as Wi-Fi , Spotlight , and Siri . You can ...MacOS: Change Date & Time settings
MacOS: Change Date & Time settings Use Date & Time settings to set or change the date and time on your Mac. When the date and time are correct, time stamps on emails, messages, and files are accurate. To change these settings, choose Apple menu > ...