MacOS: Use Multi-Touch Gestures
MacOS: Use Multi-Touch Gestures
With a Multi-Touch trackpad or Magic Mouse, you can tap, swipe, pinch, or spread one or more fingers to perform useful actions.
Trackpad gestures
For more information about these gestures, choose Apple menu  > System Settings (or System Preferences), then click Trackpad. You can turn a gesture off, change the type of gesture, and learn which gestures work with your Mac.
> System Settings (or System Preferences), then click Trackpad. You can turn a gesture off, change the type of gesture, and learn which gestures work with your Mac.
Trackpad gestures require a Magic Trackpad or built-in Multi-Touch trackpad. If your trackpad supports Force Touch, you can also Force click and get haptic feedback.
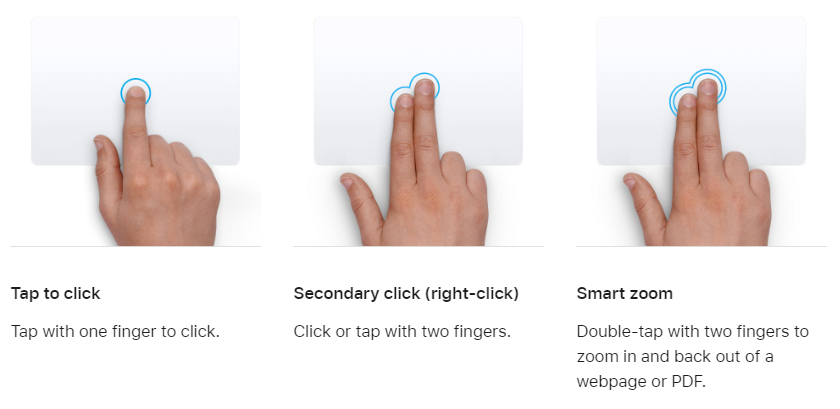
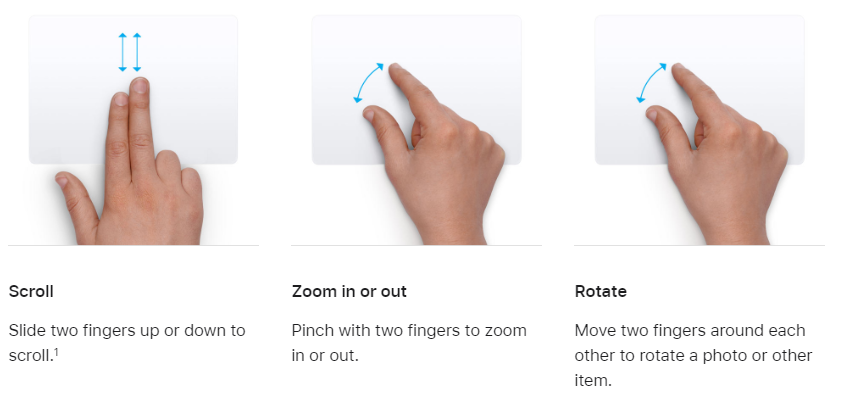
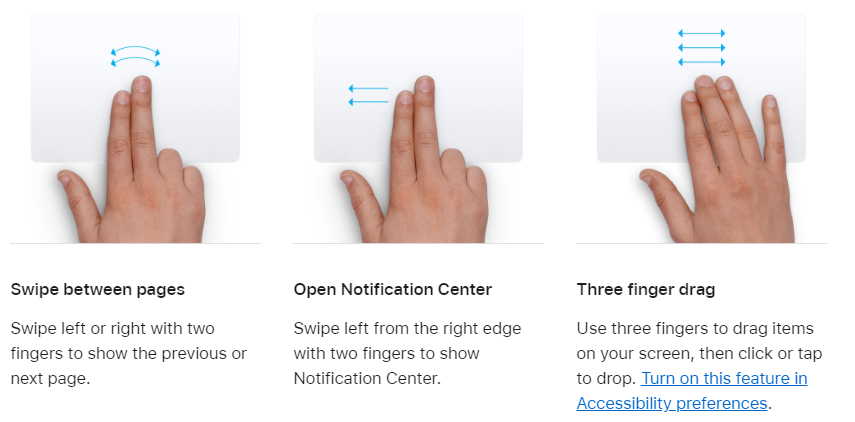
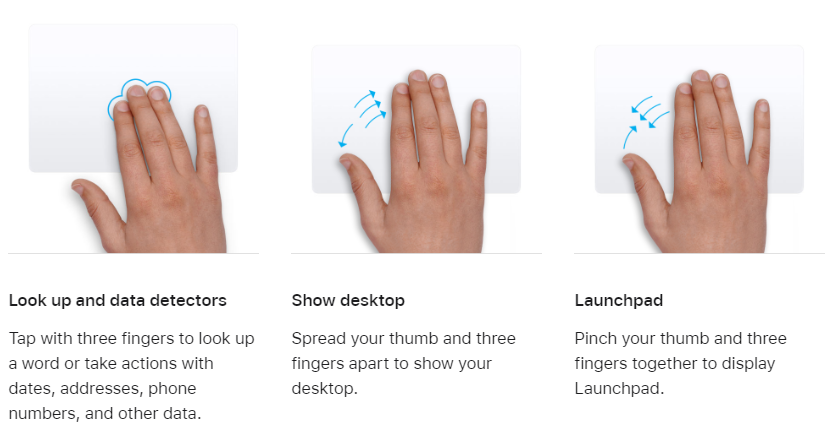
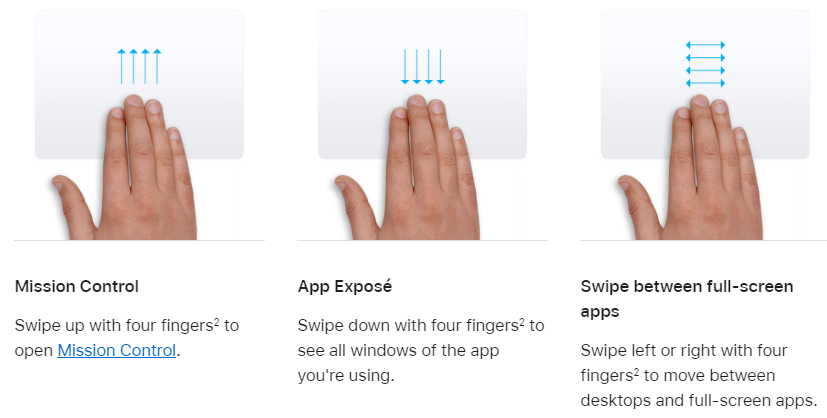
Mouse gestures
For more information about these gestures, choose Apple menu  > System Settings (or System Preferences), then click Mouse. There you can turn a gesture off, change the type of gesture, and learn which gestures work with your Mac. Mouse gestures require a Magic Mouse.
> System Settings (or System Preferences), then click Mouse. There you can turn a gesture off, change the type of gesture, and learn which gestures work with your Mac. Mouse gestures require a Magic Mouse.
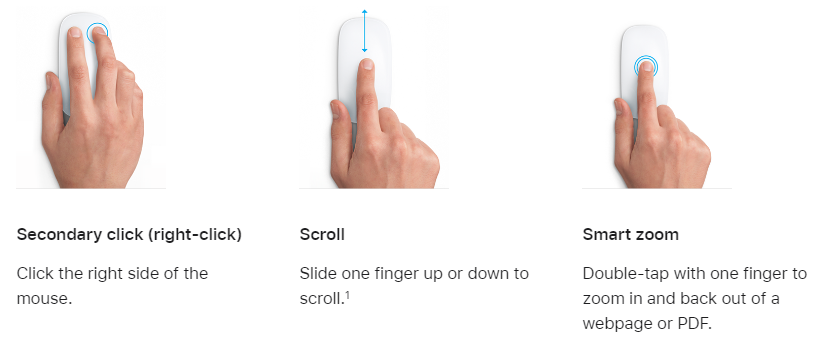
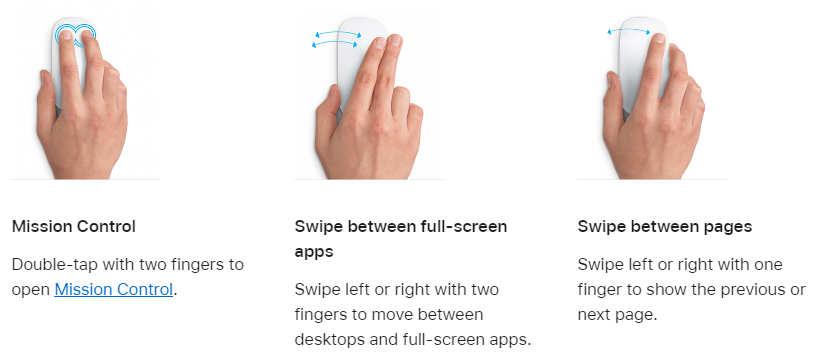
- You can turn off trackpad scrolling in Accessibility settings.
- In some versions of macOS, this gesture uses three fingers instead of four.
Use trackpad and mouse gestures on Mac
When you use an Apple trackpad or a Magic Mouse with your Mac, you can use gestures—such as click, tap, pinch, and swipe—to zoom in on documents, browse through music or webpages, rotate photos, open Notification Center, and more.
Trackpad gestures
Use one or more fingers on the surface of your trackpad to click, tap, slide, swipe, and more. For example, to move between pages of a document, swipe left or right with two fingers.
- To view the trackpad gestures you can use on your Mac, and a brief video demonstrating each gesture, choose Apple menu
 > System Settings, then click Trackpad
> System Settings, then click Trackpad  in the sidebar. (You may need to scroll down.)You can also turn off or customize gestures in Trackpad settings.
in the sidebar. (You may need to scroll down.)You can also turn off or customize gestures in Trackpad settings.
Mouse gestures
Use one or more fingers on the surface of your mouse to click, tap, slide, or swipe items. For example, to move between pages of a document, swipe left or right with one finger.
- To view the mouse gestures you can use on your Mac, and a brief video demonstrating each gesture, choose Apple menu
 > System Settings, then click Mouse
> System Settings, then click Mouse  in the sidebar. (You may need to scroll down.) You can also turn off or customize gestures in Mouse settings.
in the sidebar. (You may need to scroll down.) You can also turn off or customize gestures in Mouse settings.
Related Articles
MacOS: Keyboard Shortcuts & Gestures for Safari
MacOS: Keyboard Shortcuts & Gestures for Safari In the Safari app on your Mac, you can quickly accomplish many tasks using keyboard shortcuts and gestures. See the shortcuts and gestures below, as well as keyboard shortcuts in Safari menus in the ...MacOS: Connecting to SMB shares with Mac OS X
MacOS: Connecting to SMB shares with Mac OS X Overview You can connect to shared computers and file servers on your network, including Mac and Windows computers that have file sharing turned on, and servers that use protocols such as SMB. You can ...MacOS: Common Shortcuts & Commands
MacOS: Common Shortcuts & Commands By pressing certain key combinations, you can do things that normally need a mouse, trackpad, or other input device. Using Keyboard Shortcuts To use a keyboard shortcut, press and hold one or more modifier keys and ...MacOS: Menu Bar, Control Center, and Notification Center
MacOS: Menu Bar, Control Center, and Notification Center Menu bar The menu bar runs along the top of the screen on your Mac. The menu bar contains the Apple menu , app menus, and various status menus, such as Wi-Fi , Spotlight , and Siri . You can ...MacOS: Change Date & Time settings
MacOS: Change Date & Time settings Use Date & Time settings to set or change the date and time on your Mac. When the date and time are correct, time stamps on emails, messages, and files are accurate. To change these settings, choose Apple menu > ...