Microsoft Excel: How to insert page numbers
Microsoft Excel: How to insert page numbers
This article explains page numbering in Excel. Find out how to insert page numbers in Excel if your workbook contains one or multiple worksheets, how to set a custom number for the starting sheet or delete number watermarks added incorrectly.
When you print an Excel document, you may want to display numbers on the pages. I’ll show you how to put page numbers in Excel. It’s possible to add them in the sheet’s header or footer. You can also select if they will appear in the left, right or central part.
You can insert numbers using the Page Layout view and the Page Setup dialog box. These options allow adding page numbers for one or several worksheets. You can also define any number for your starting sheet if the default settings don’t work for you. Please also remember that you can always see how your printed pages will look in the Print Preview mode.
Insert page numbers in Excel on one worksheet
Page markers are really useful if your worksheet is quite big and prints as multiple pages. You can put page numbers for a single spreadsheet using the Page Layout view.
1. Open your Excel worksheet that needs inserting page numbers.
2. Go to the Insert tab and click on the Header & Footer in the Text group.
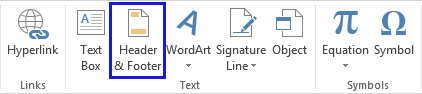
Tip. You can also click on the Page Layout Button image on the status bar in Excel.
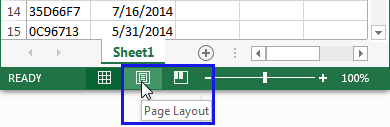
3. You will see your worksheet in the Page Layout view. Click within the field Click to add header or Click to add footer.
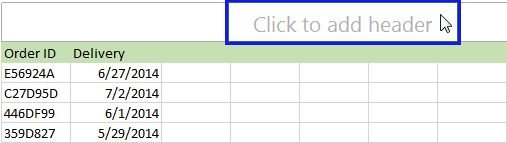
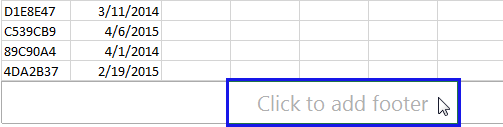
4. You’ll get the Design tab with Header & Footer Tools.
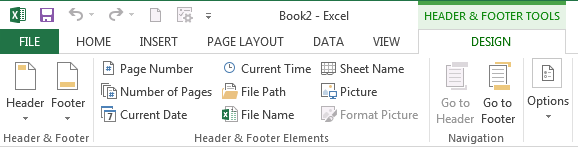
Both header and footer areas have three sections: left, right and center. You can choose any by clicking on the correct section box.
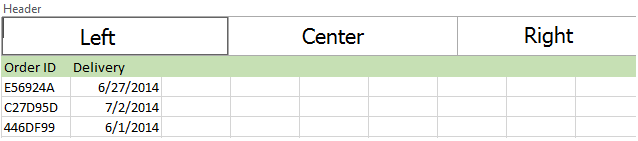
5. Go to the Header & Footer Elements group and click on the Page Number icon.
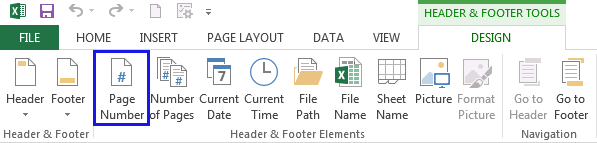
6. You’ll see the placeholder &[Page] appear in the selected section.
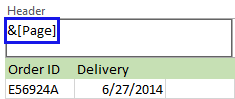
7. If you want to add the total number of pages, type a space after &[Page]. Then enter the word “of” followed by a space. Please have a look at the screenshot below.
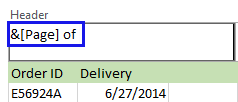
8. Click the Number of Pages icon in the Header & Footer elements group to see the placeholder &[Page] of &[Pages] in the selected section.
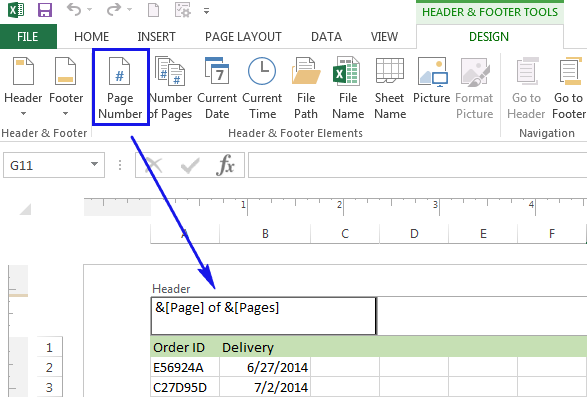
9. Click anywhere outside the header or footer area to display the page numbers.
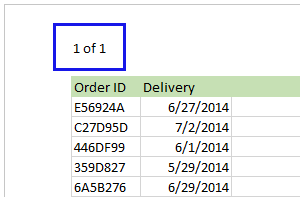
Now you can reset back to Normal view if you click on the Normal icon under the View tab. You can also press Normal Button image on the status bar.
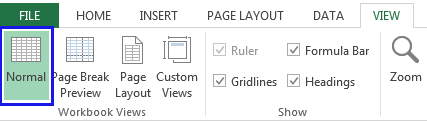
Now, if you go to Print Preview, you will see the page number watermarks added in Excel according to the selected settings.
How to put page numbers in multiple Excel worksheets
Say, you have a workbook with three sheets. Each sheet contains pages 1, 2, and 3. You can insert page numbers on multiple worksheets so that all pages are numbered in sequential order by using the Page Setup dialog box.
1. Open the Excel file with the worksheets that need page numbering.
2. Go to the Page Layout tab. Click on the Dialog Box Launcher Button image in the Page Setup group.

3. Go to the Header/Footer tab in the Page Setup dialog box. Press the Custom Header or Custom Footer button.
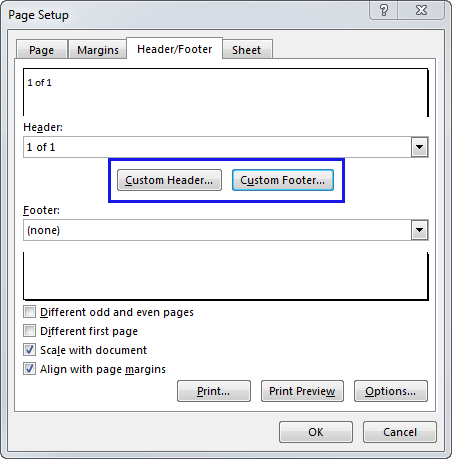
4. You will get the Page Setup window appear. Define the location for the page numbers by clicking inside the Left section:, Center section: or Right section: box.
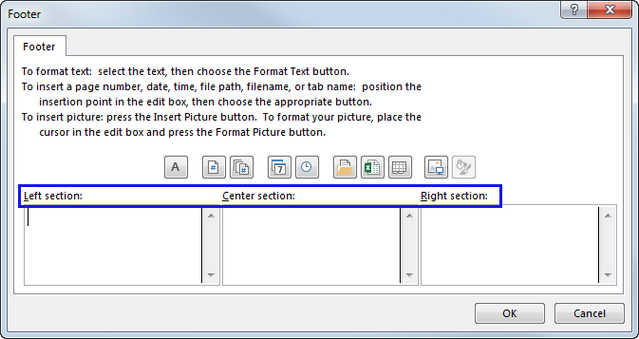
5. Click on the Insert Page Number Button image.
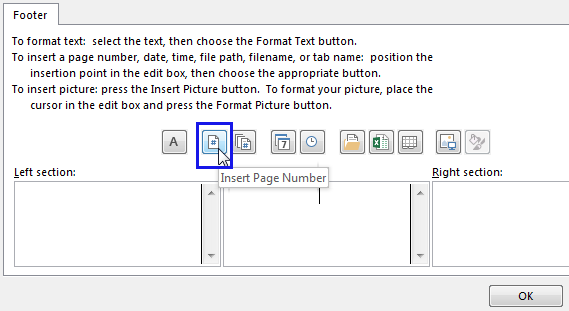
6. When the placeholder &[Page] appears, type a space after &[Page], and enter the word “of” followed by a space. Then click the Insert Number of Pages Button image.
The placeholder &[Page] of &[Pages] will be displayed.
The placeholder &[Page] of &[Pages] will be displayed.
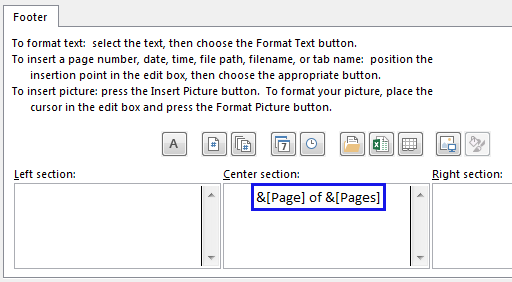
Now if you go to the Print Preview pane, you’ll see that all pages from all worksheets got sequential Excel page number watermarks.
Customize page numbering for the starting page
By default, pages are numbered sequentially starting with page 1, but you can start the order with a different number. It can be helpful if you printed one of your workbooks to realize a minute later that you needed to copy several more worksheets to it. Thus you can open the second workbook and set the first page number to 6, 7, etc.
1. Follow the steps from How to put page numbers in multiple Excel worksheets (above).
2. Go to the Page Layout tab. Click on the Dialog Box Launcher Button image in the Page Setup group.

3. The Page tab will be opened by default. Enter the needed number in the First page number box
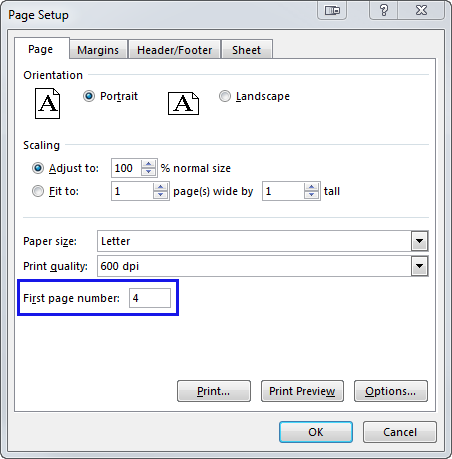
Now if you go to the Print Preview pane, you’ll see that all pages from all worksheets got sequential Excel page number watermarks.
Change the order in which page numbers are added
By default, Excel prints pages from the top down and then left to right on the worksheet, but you can change the direction and print pages from left to right and then from the top down.
1. Open the worksheet you need to modify.
2. Go to the Page Layout tab. Click on the Dialog Box Launcher Button image in the Page Setup group.

3. Click on the Sheet tab. Find the Page order group and select the Down, then over or Over, then down radio button. The preview box will show you the direction for the option you choose.
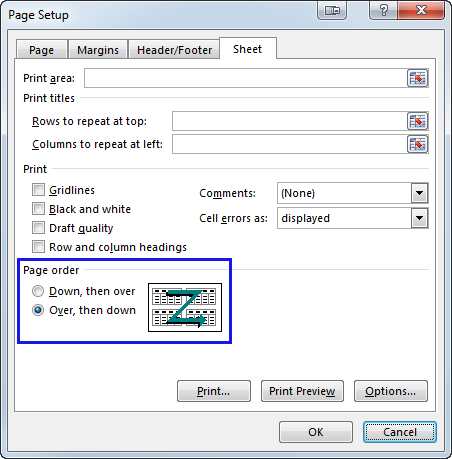
Remove Excel page numbers
Suppose you got an Excel document with the page numbers inserted but don’t need them to be printed. You can employ the Page Setup dialog box to remove page number watermarks.
1. Click the worksheets where you want to remove page numbers.
2. Go to the Page Layout tab. Click on the Dialog Box Launcher Button image in the Page Setup group.

3. Click the Header/Footer tab. Go to the Header or Footer drop-down box and select (none).
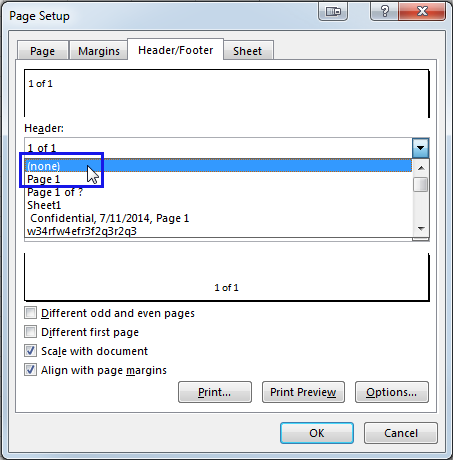
Now you know how to insert page numbers in Excel on a single or multiple worksheets, how to put a different number on the starting page or change the order of page numbering. Finally, you can remove page number watermarks if you no longer need them in your document.
Related Articles
Microsoft Excel: Header and Footer – Insert, Edit and Remove
Microsoft Excel: Header and Footer – Insert, Edit and Remove To make your printed Excel documents look more stylish and professional, you can include a header or footer on each page of your worksheet. Generally, headers and footers contain basic ...Microsoft Excel: How to print row and column headers on every page
Microsoft Excel: How to print row and column headers on every page In printing spreadsheets; the top row is printed only on the first page. Here is how to repeat the header row on your print jobs. Repeat Excel header rows on every page Your Excel ...Microsoft Excel: How to Add a Watermark to a Worksheet
Microsoft Excel: How to Add a Watermark to a Worksheet Do you still think that you can’t add a watermark to your Excel worksheet? I have to say that you are all abroad. You can mimic watermarks in Excel 2019, 2016, and 2013 using the HEADER & FOOTER ...Microsoft Excel: Keyboard Shortcuts
Microsoft Excel: Keyboard Shortcuts Do you find using a mouse to manage your Excel worksheet a bit of an annoyance? Would you rather command it from your keyboard? Then you need to learn about keyboard shortcuts. There are quite a few commands and ...Microsoft Excel: How to select alternate columns
Microsoft Excel: How to select alternate columns This article will guide you step-by-step through the process of selecting specific columns in Excel, such as every other or every nth column. Microsoft Excel, the go-to spreadsheet software for data ...