Microsoft MFA: Multi-Factor Authentication (MFA) for Office 365
Microsoft MFA: Multi-Factor Authentication (MFA) for Office 365
Method Studio uses Multi-Factor Authentication for all Microsoft Office products. As an employee is onboarded, their accounts will be protected by MFA and must go through the following steps. Or if you get a new phone, you must speak with IT to have MFA set back up.
Instructions for setting up MFA for Office 365
You will need both your computer and cell phone for this. Your computer cannot be on the Method network. Cannot be connected by wired connection, on the Method PF Wi-Fi or the Method Guest Wi-Fi. If you are in the office, you must create a hotspot on your phone and connect your computer to it. Alternatively, you can set this up outside of the office. Or you can use two cell phones but both must be on cellular data and not on Method Wi-Fi.
Below are instructions used between both the computer and mobile device. Each section will state which device you will be performing each task on.
- Mobile Device: Install the Microsoft Authenticator app from your mobile device’s respective app store (Google Play or Apple Store). Use the QR codes below for links to the apps in the app stores.
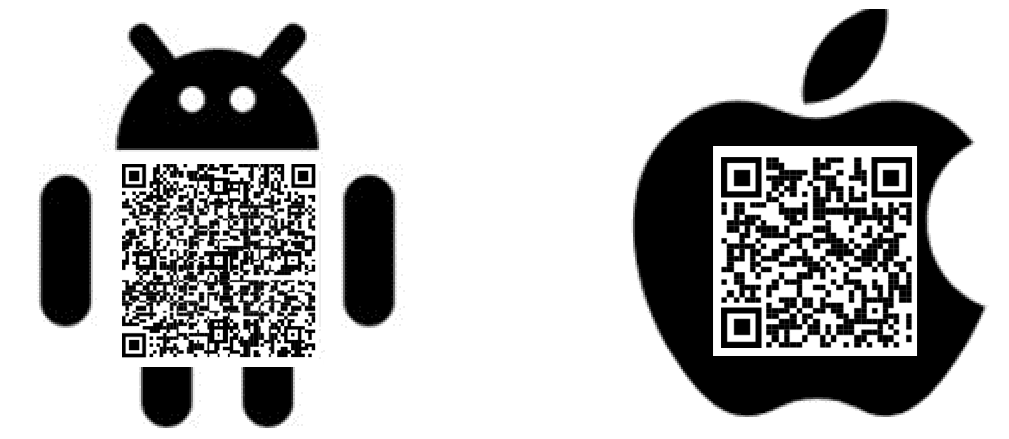
- Computer: When MFA has been turned on, your Office apps may require you to sign in. However, you can navigate to login.microsoftonline.com on a web browser and sign in. You will enter your email credentials (different than your computer/network credentials).
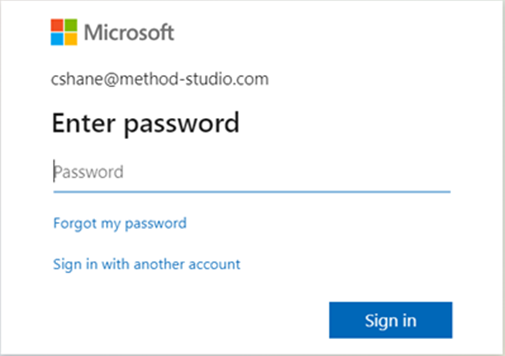
- After entering your password the screen will have a dialogue box that requires more information. Click Next.
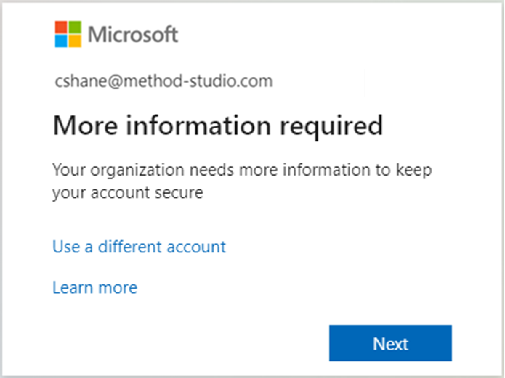
- On the Start by getting the app page (provided you have already installed the authenticator app on your mobile device), select Next.
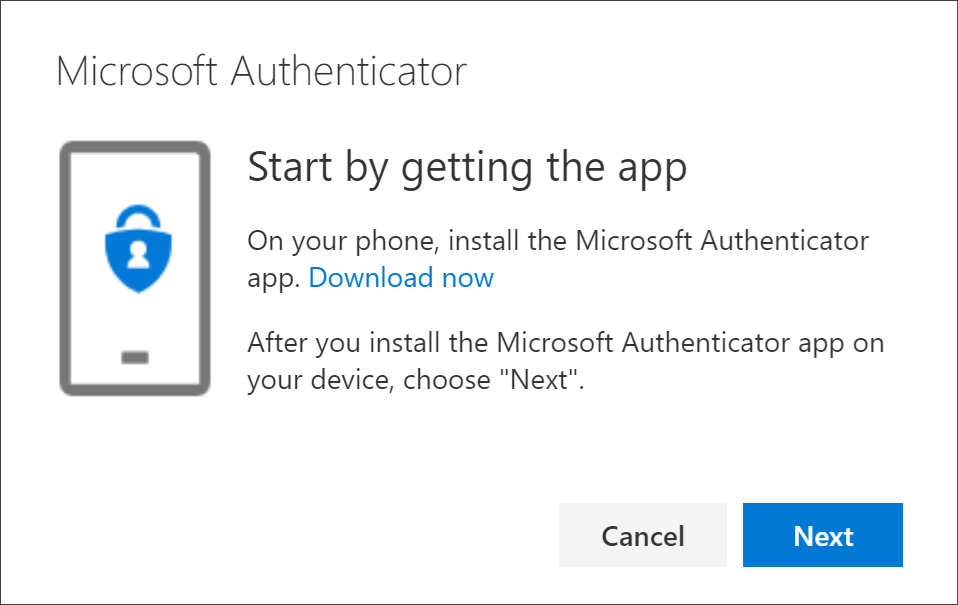
- On the Set up your account page, click Next while you set up the Microsoft Authenticator app on your mobile device.
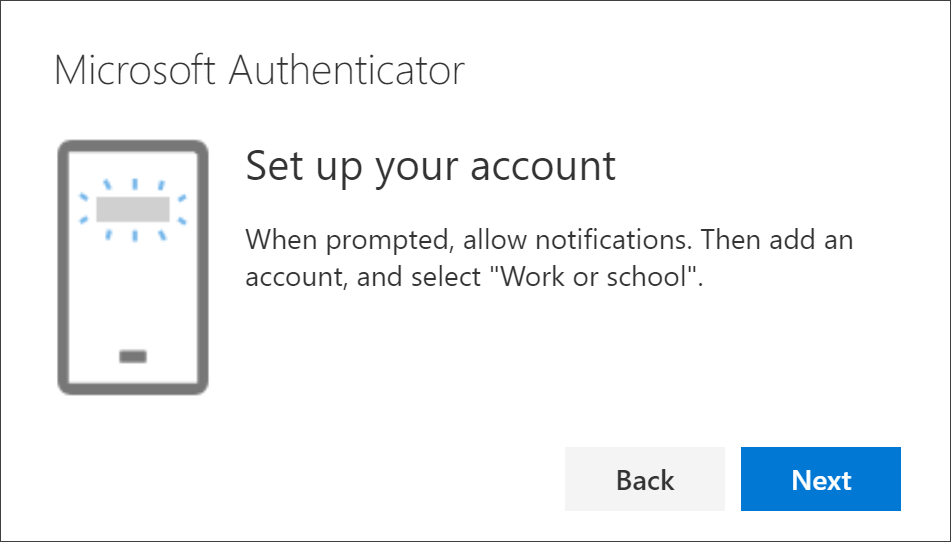
- Mobile Device: Open the Microsoft Authenticator app, select to allow notifications (if prompted), select Add account or tap the + on the upper-right, and then select Work or school account. Tap Scan a QR code.
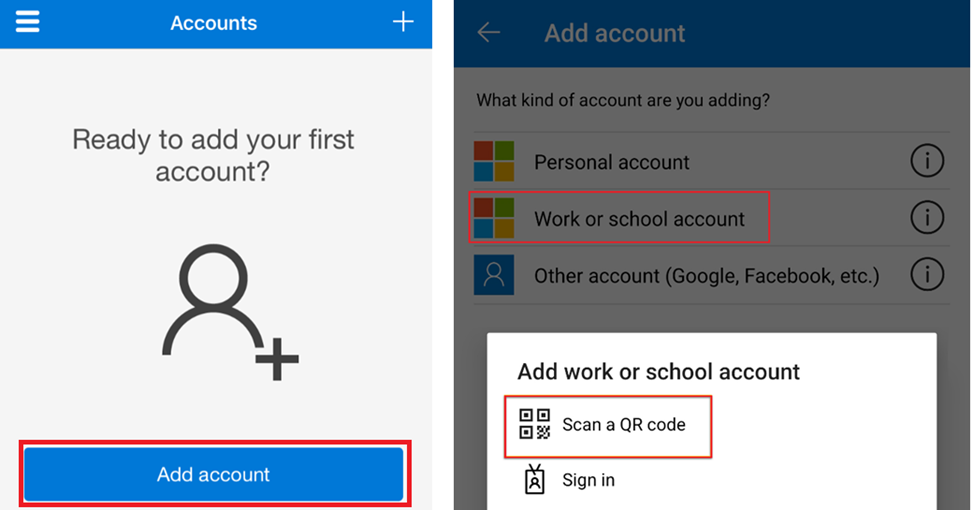
- Computer: Return to your computer and scan the provided code with the Microsoft Authenticator app QR code reader, which appeared on your mobile device after you created your work or school account.
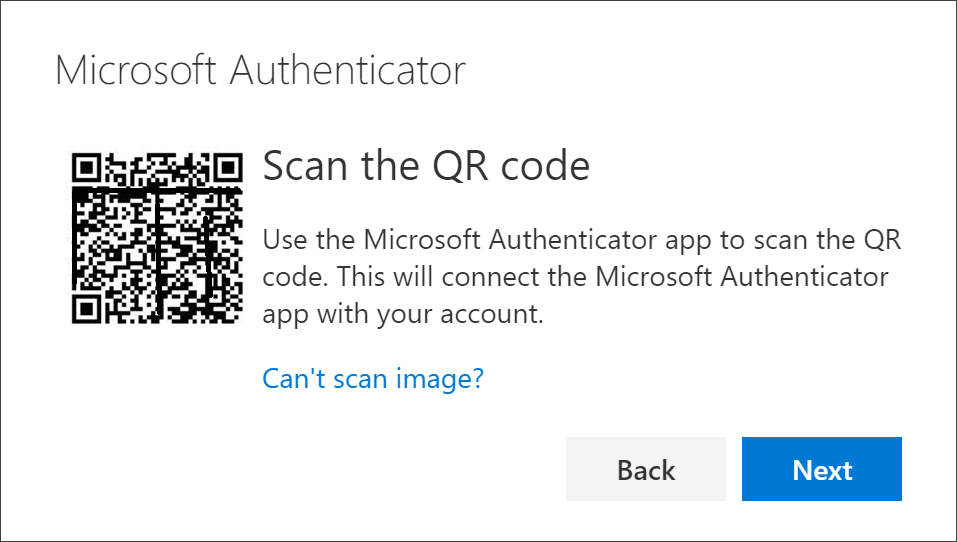
- Mobile Device: The authenticator app should successfully add your account. It should look similar to the image below:
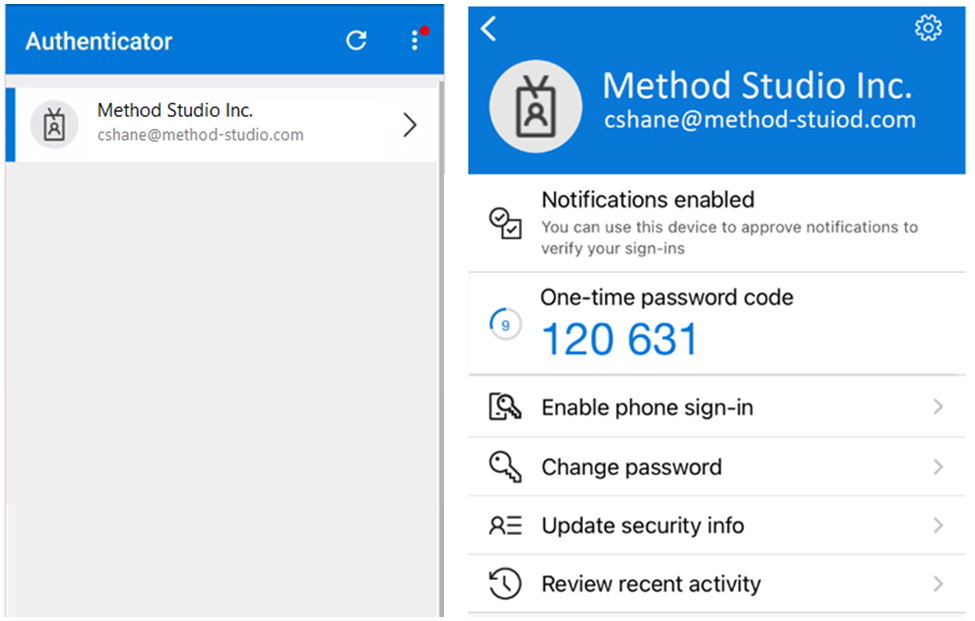
- Computer: On your Scan the QR code screen, select Next.
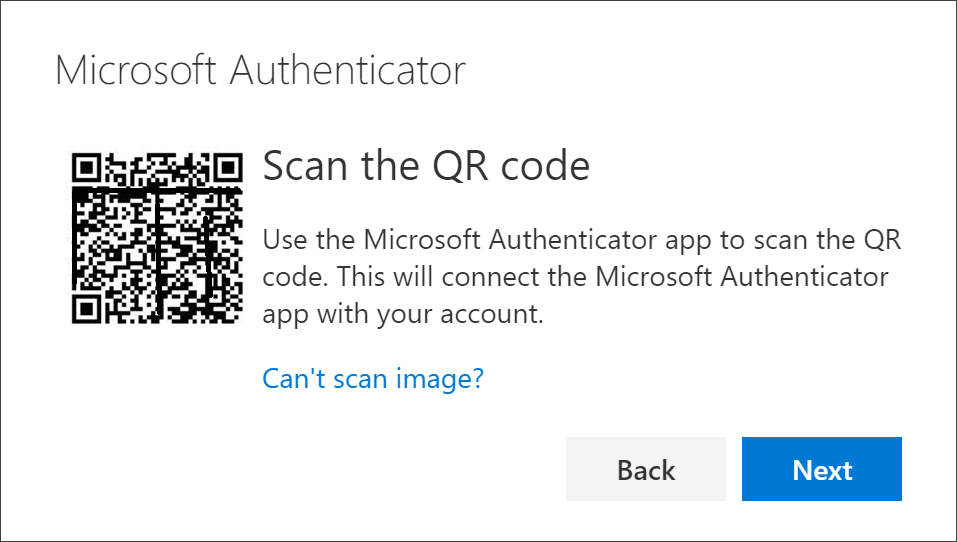
- On the Let's try it out screen, tap Next. A notification will be sent to the Microsoft Authenticator app on your mobile device to test your account.
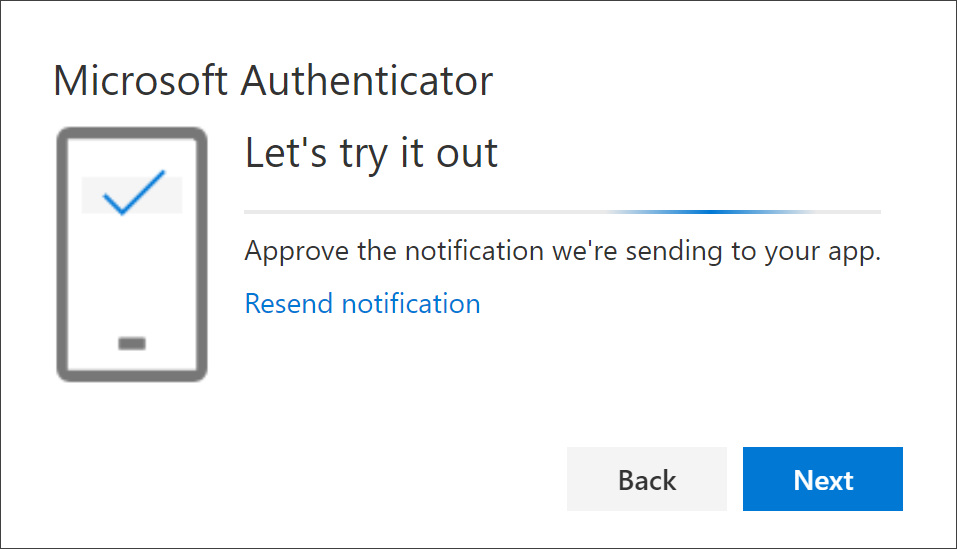
- Your computer screen will have a dialogue box providing a number (Time-based One Time Password) to enter into your mobile device's authentication app. If prompted, checkmark Don't ask again for 60 days.
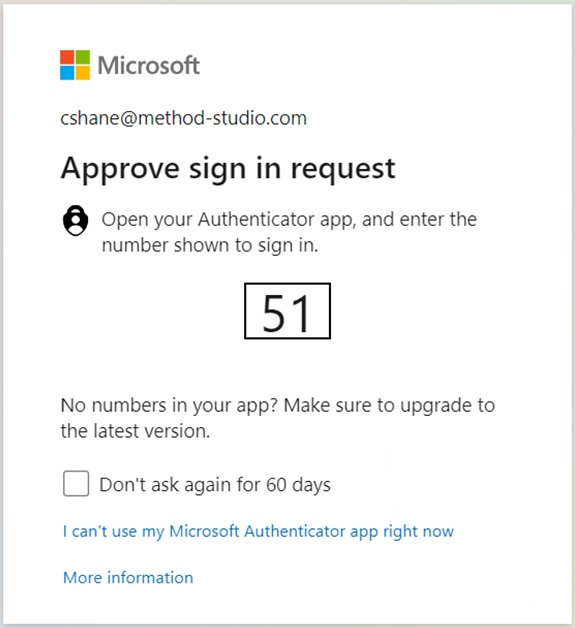
- Mobile Device: The notification area will indicate that your authenticator is seeking Sign-in Approval for your Microsoft app.
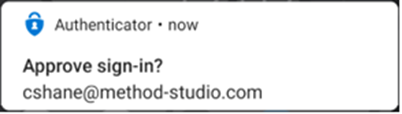
- Enter the number on your computer screen (as seen in Step 11) and tap Yes.
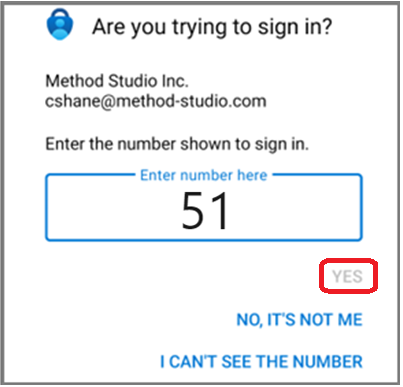
- Computer: You will see on your screen that the notification was approved. Click Next.
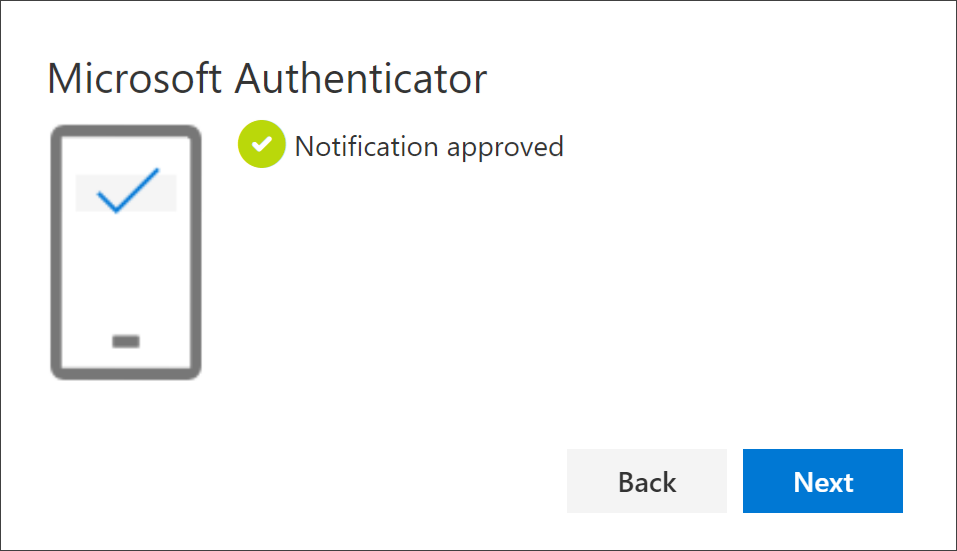
- You will see a message stating Success! Click Done
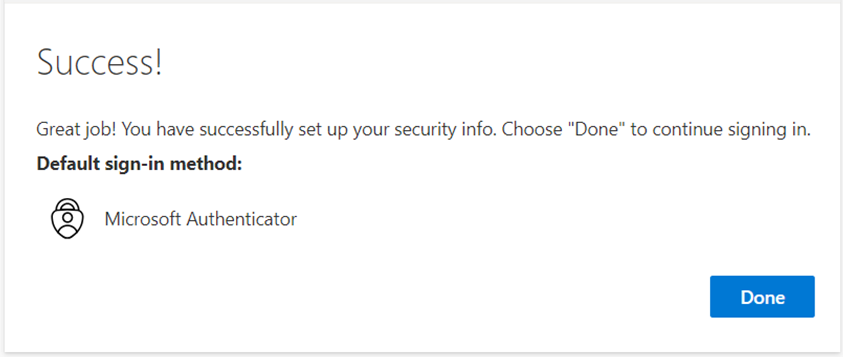
Note: Every 60 Days your Microsoft account will prompt for Authenticator approval.
Related Articles
Cyber Security: That QR Code Might Not Lead Where You Think It Does
Cyber Security: That QR Code Might Not Lead Where You Think It Does Summary: QR codes are a convenient way to access and share information—but scammers know how to exploit them. If you scan a fraudulent QR code and link to a scam site, you could be ...Microsoft MFA: Restore Account Credentials from Microsoft Authenticator
Microsoft MFA: Restore Account Credentials from Microsoft Authenticator You can restore or recover your account credentials saved by Microsoft Authenticator. Important: DO NOT sign in before restoring account credentials. If you have signed in, sign ...RDP: Connecting to a remote computer and customizing connection options
RDP: Connecting to a remote computer and customizing connection options How to use Remote Desktop Connection or RDP (Remote Desktop Protocol) to connect to a computer in the office. Whether you are connecting from a remote machine, or laptop in the ...Microsoft Excel: Header and Footer – Insert, Edit and Remove
Microsoft Excel: Header and Footer – Insert, Edit and Remove To make your printed Excel documents look more stylish and professional, you can include a header or footer on each page of your worksheet. Generally, headers and footers contain basic ...Microsoft Teams: How to update your photo for Teams & Outlook
Microsoft Office: How to update your photo for Teams & Outlook Your photo in Teams is the same as Outlook (and other apps). In Teams meetings, when you do not have your camera on, this photo is shown (if you do not have a photo your initials are ...