Print/Copy/Scan: Add an Account or Update a User Password
Print/Copy/Scan: Add an Account or Update a User Password
How to update passwords and add accounts to the scanner
When employees start, they have a folder created in P:\04 Scans. This folder is the recipient of items scanned from the copier. Below are instructions for updating passwords and adding new accounts on both the Cannon MFP devices (East and West). For the plotter – contact IT.
- Tap the Scan and Send button.
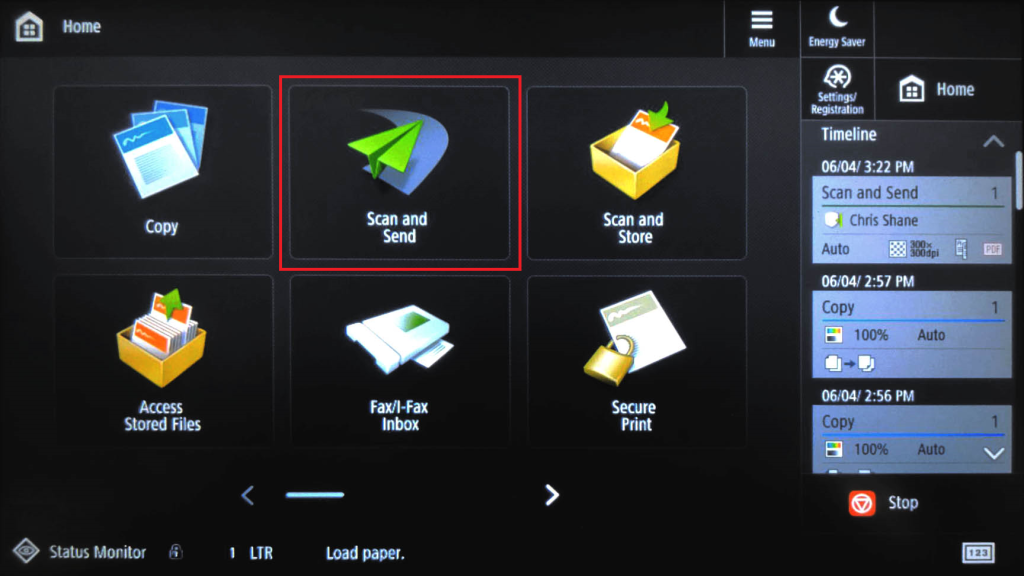
- Tap the One-Touch button.
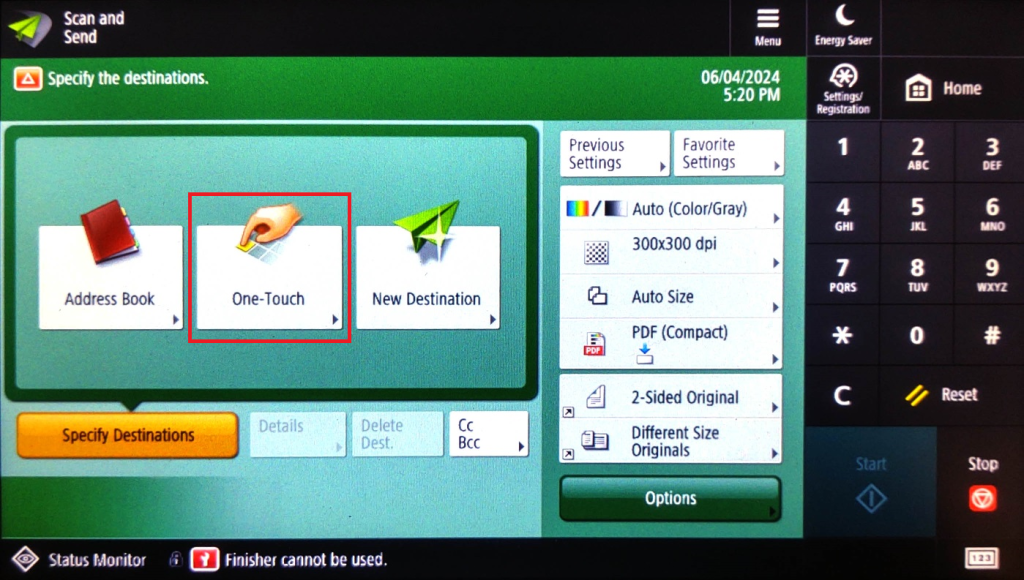
- Tap the Register button, this gets you into the Register One-Touch Menu.
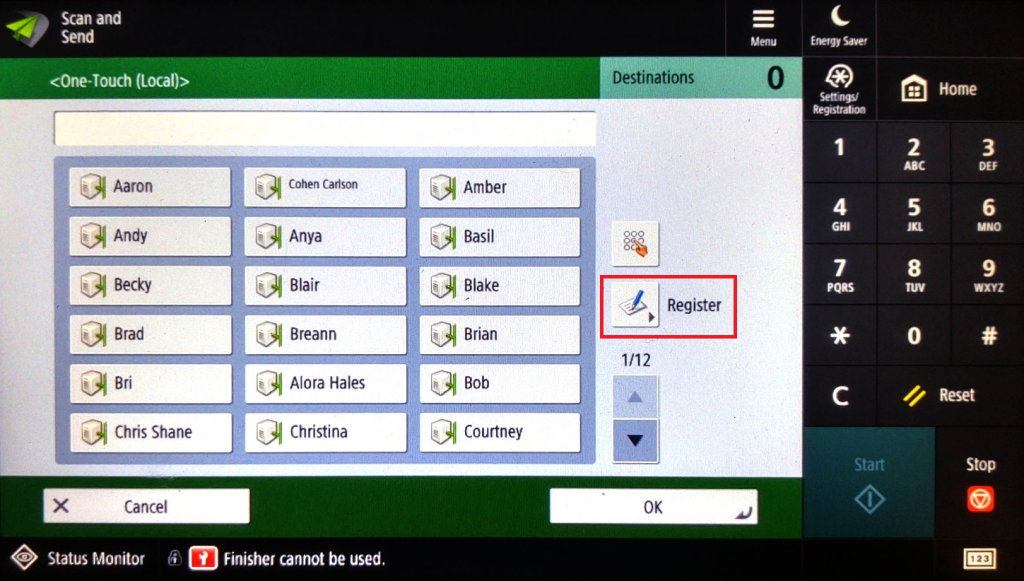
- New Accounts: For new accounts; find an available number and tap Register/Edit. (If you don’t select a number, the Register/Edit button is grayed out.)
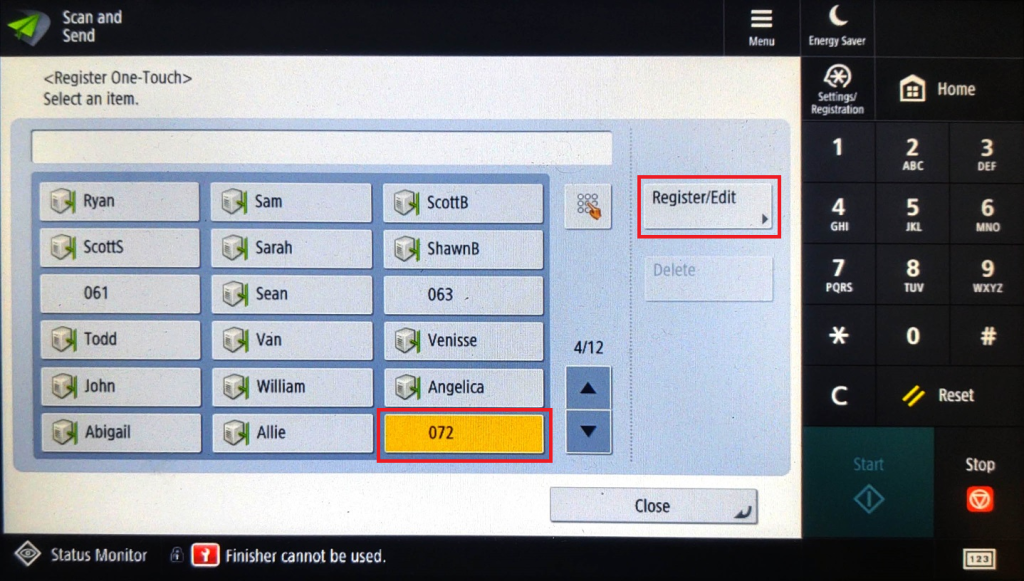
- Existing Accounts: For existing accounts, tap your name to select, then tap the Register/Edit button.
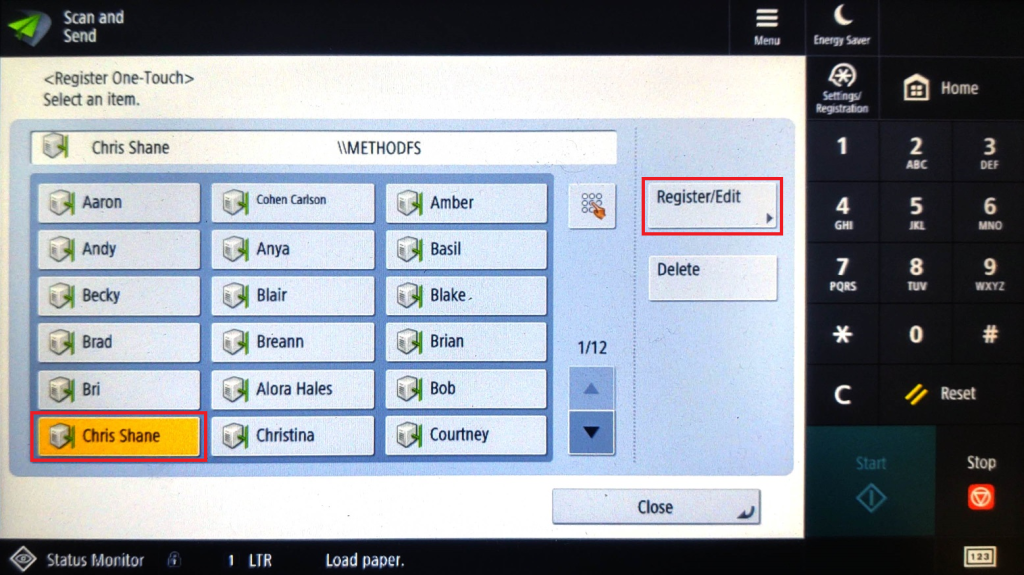
- New Accounts: For new accounts, enter the information seen below:
Name: your name
One-touch Button Name: your name
Host Name: \\METHODFS
Folder Path: \PUBLIC\04 Scans\your folder name (typically username but verify)
User Name: Computer login name (typically first initial last name)
Password: Computer Password (not your email password)
*Note: When your computer password changes, you must update the password on the scanner or the scans will not go through and the copier will print out an error message.
*Tip: Do not tap the Confirm Before Sending button or you will have to enter your password every time you wish to scan.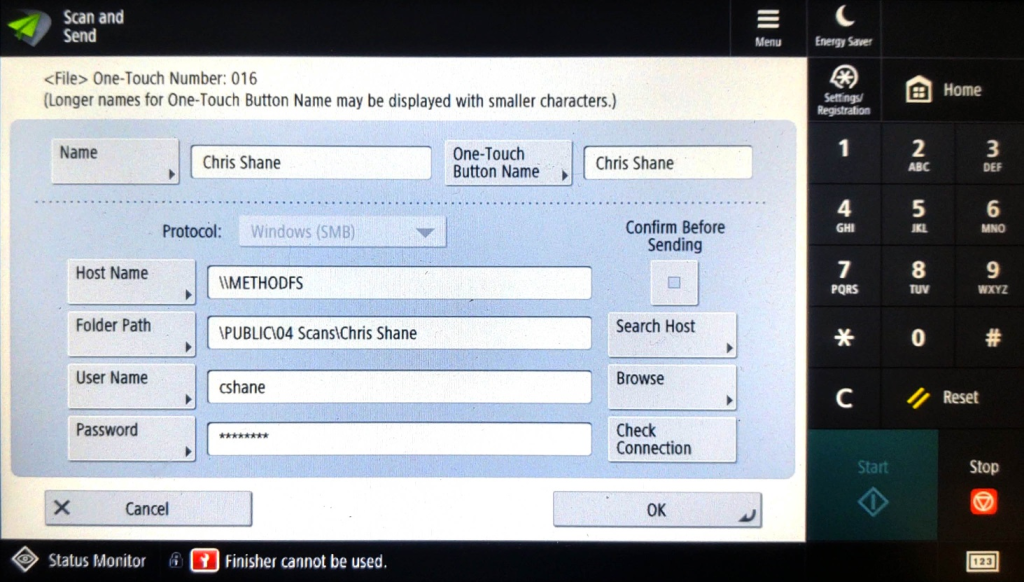
- Password: When you tap the Password button, you will be prompted to enter your computer password. You must use the Backspace button to remove the asterisks from the top field. After you have entered your password, press the Enter button. The screen will show the Password field as empty, you will have to submit your password a second time. Then press Enter.
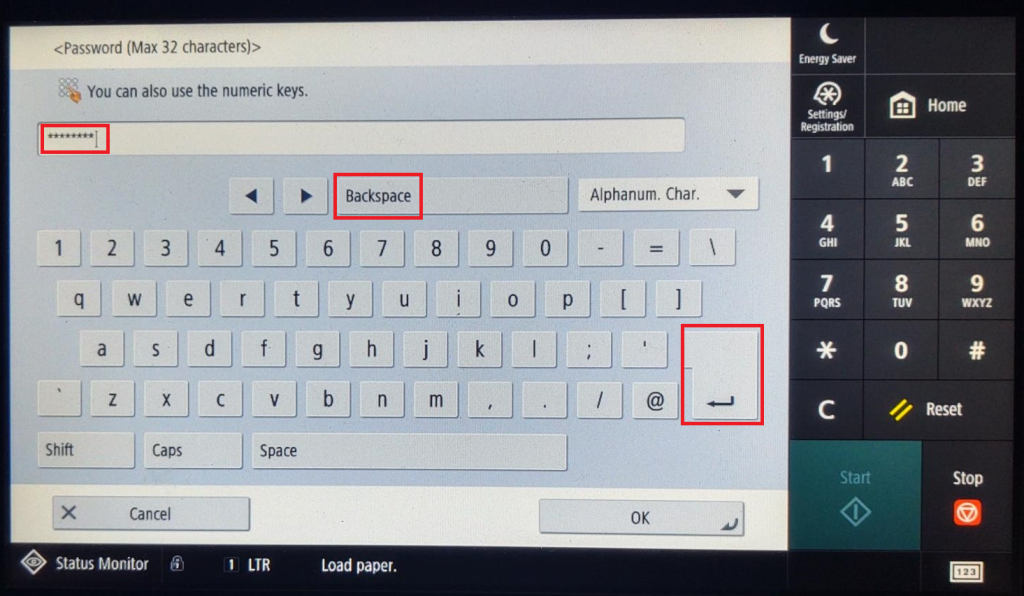
Note: For special characters, press the Shift button.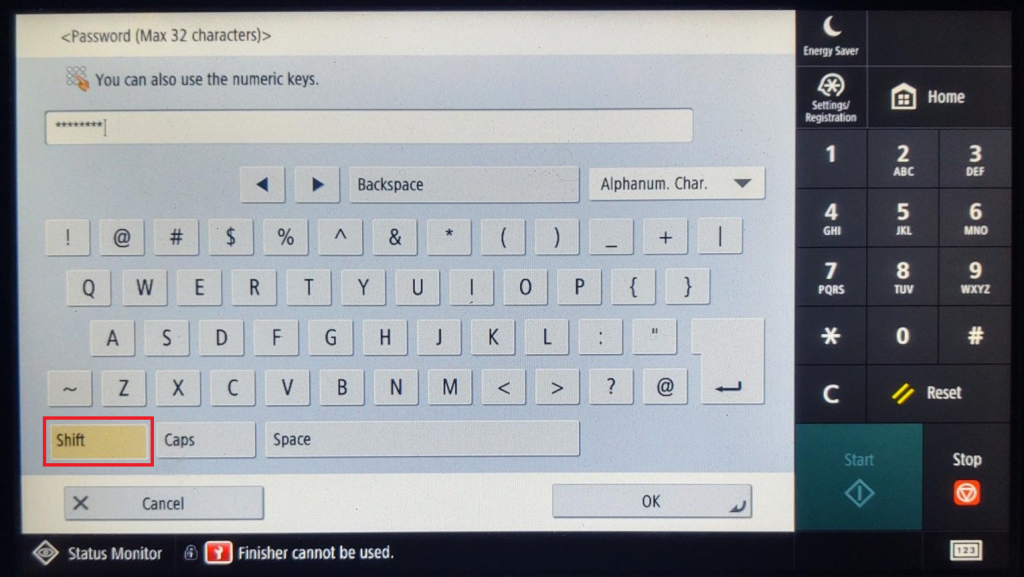
- When done, tap the Check Connection button to verify the connection to the server.
Press OK and OK.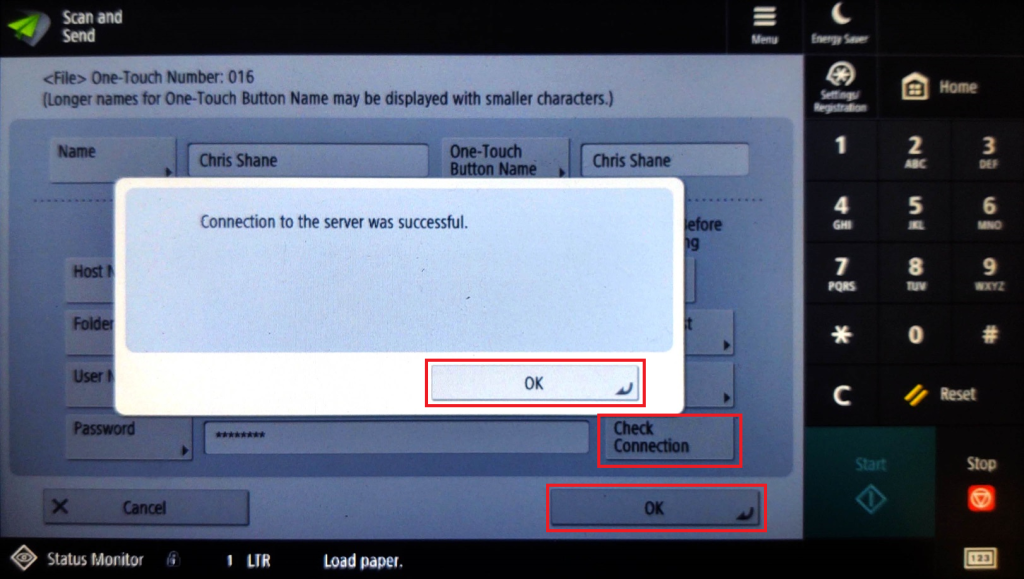
- Once done, you should be able to find your name in the One-Touch keys and scan to your folder.
Plotter HP DesignJet 3600 XL
The passwords do need to be updated for the plotter but only IT can do it for you. Please submit a ticket.
Related Articles
Print/Copy/Scan: Adding SLC Office Printers & Plotter
Print/Copy/Scan: Adding SLC Office Printers & Plotter Adding the Canon MFP Printer/Scanner/Copiers (East & West) Navigate to: P:\07 SOFTWARE\02 Printer Drivers\Windows\Cannon Copiers (x64) Run the setup.exe file Click Next Click Yes to accept the ...Microsoft MFA: Multi-Factor Authentication (MFA) for Office 365
Microsoft MFA: Multi-Factor Authentication (MFA) for Office 365 Method Studio uses Multi-Factor Authentication for all Microsoft Office products. As an employee is onboarded, their accounts will be protected by MFA and must go through the following ...Enscape: Hardware Requirements to run Enscape
Enscape: Hardware Requirements to run Enscape Enscape uses ray tracing for its real-time rendering, and almost all the calculations that Enscape performs are being handled on the graphics card (GPU). For this reason, your computer must at least meet ...SketchUp: Exporting & Importing User Settings
SketchUp: Exporting & Importing User Settings When you make changes to your preferences, SketchUp saves your preferences automatically. If you work on your 3D models on two different computers or are upgrading from one computer to another, you can ...AutoCAD: Error when adding plotter or printer: Missing Driver
AutoCAD: Error when adding plotter or printer: Missing Driver Issue: When you are configuring a printer or plotter in the Add-A-Plotter wizard, the following error message is displayed: Warning Missing Driver. Another error message similar to the ...