RDP: Connecting to a remote computer and customizing connection options
RDP: Connecting to a remote computer and customizing connection options
How to use Remote Desktop Connection or RDP (Remote Desktop Protocol) to connect to a computer in the office. Whether you are connecting from a remote machine, or laptop in the field, or from a conference room and connecting to a desktop, you will use Remote Desktop Connection.
Connecting to a computer via Remote Desktop Connection
Note: If you are remote (not in the office), you must first establish a VPN connection through Barracuda.
- Open Remote Desktop Connection (click Start and type Remote)
- Enter the computer name: Example MS137 or use the fully qualified domain name; MS137.method.local
- Click Connect, and you will be prompted for your computer credentials (first initial last name) and your computer password (not email)
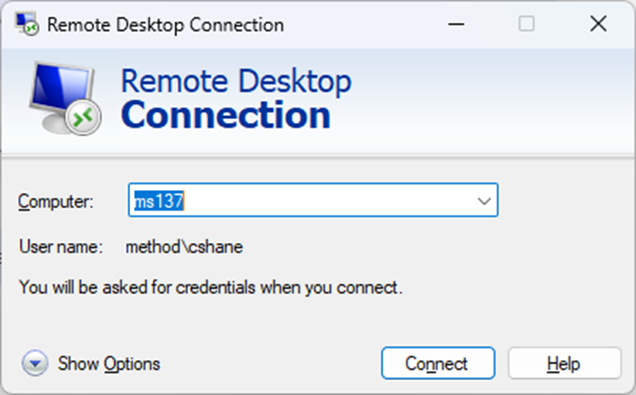
Remote Security Dialogue Box
If you are working remote and need to do a Ctrl+Alt+Del, but it only affects your local computer, you need to do the following to affect remote computer.
Ctrl+Alt+End - Keyboard shortcut used in a Remote Desktop Session to display the Windows Security Dialogue Box to enter credentials.
Customizing Remote Desktop Client
When connecting to a computer in the office via RDP, you have more options than just the sign-in. Click the Show Options button.
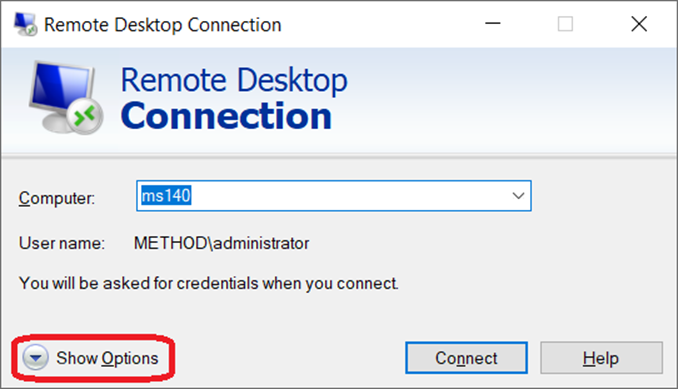
Save Credentials
On the General Tab, you can checkmark it to save your credentials. This will allow you to save this connection and its settings. You can save it to your desktop as a shortcut with your saved preferences.
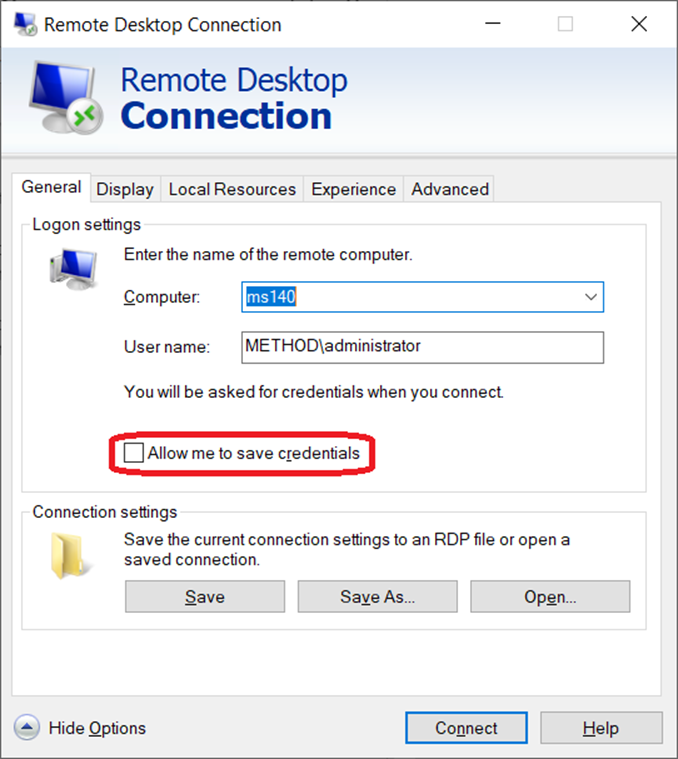
Additional Monitors for Remote Sessions
You can use more than one monitor on a remote session. If you are working from a station with two monitors and connecting to a computer with two monitors, you can have both stream across.
On the Display tab, checkmark Use all my monitors for the remote session. By default, RDP will use the Highest Quality for color depth remote sessions; leave this as default.
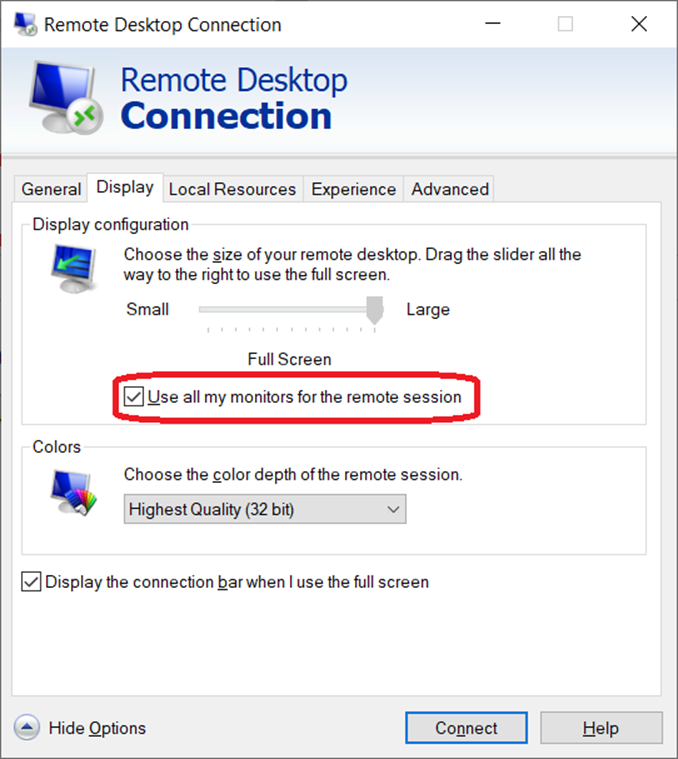
Local Resources vs. Remote Resources
On the Local Resources tab, you can select your audio options, where to play audio on the local computer or remote. Windows Key combinations to pass through, or local resources.
If you are on a Teams call and the audio isn't working, did you take the call on the remote or local machine you are using?
Use the Clipboard to copy and paste between local and remote.
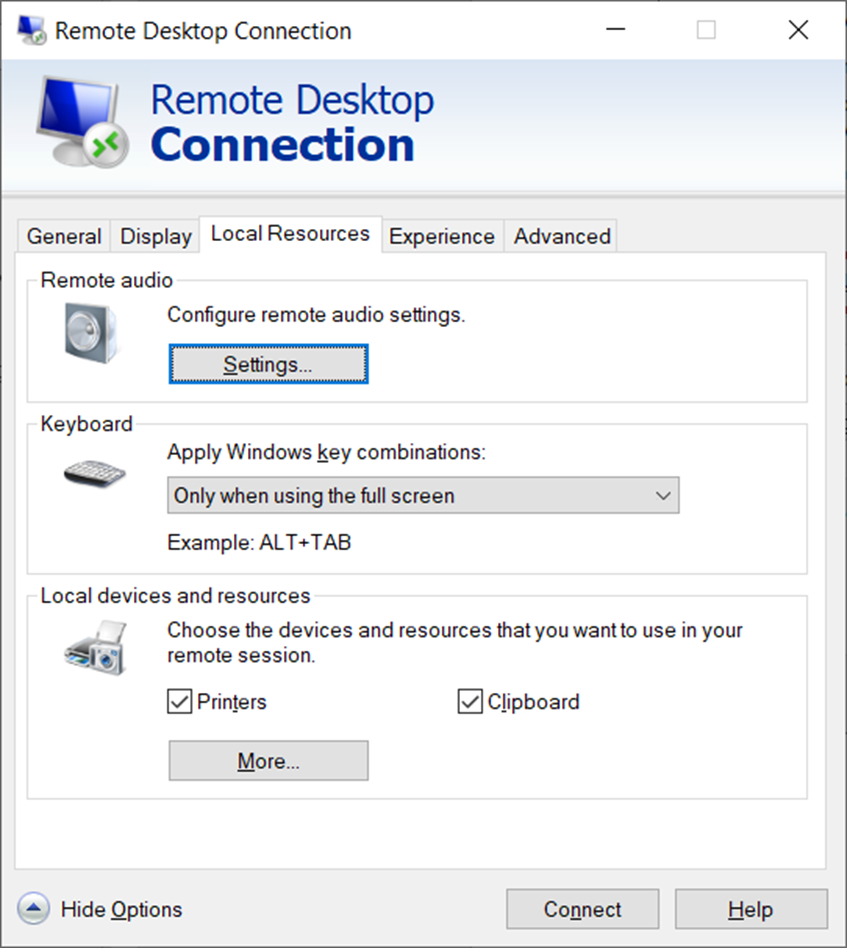
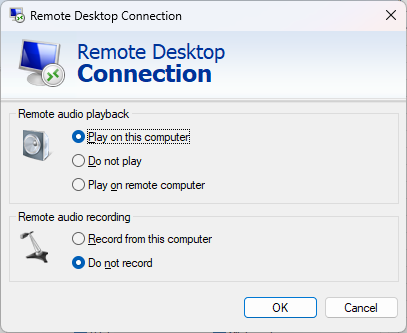
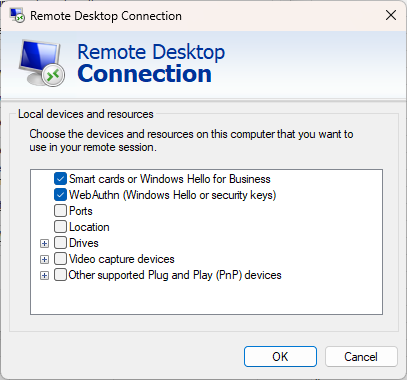
Experience
The Experience tab is used for quality-dependent features; use the default settings.
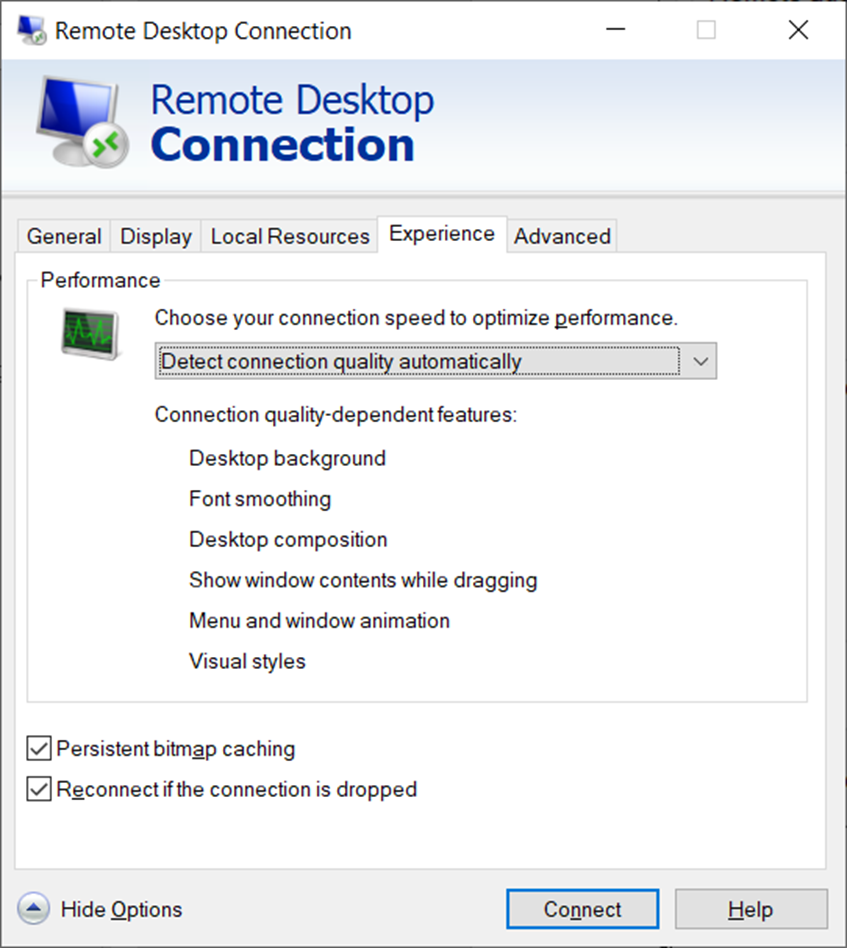
Advanced
The Advanced tab should use default settings. Do not change Server Authentication.
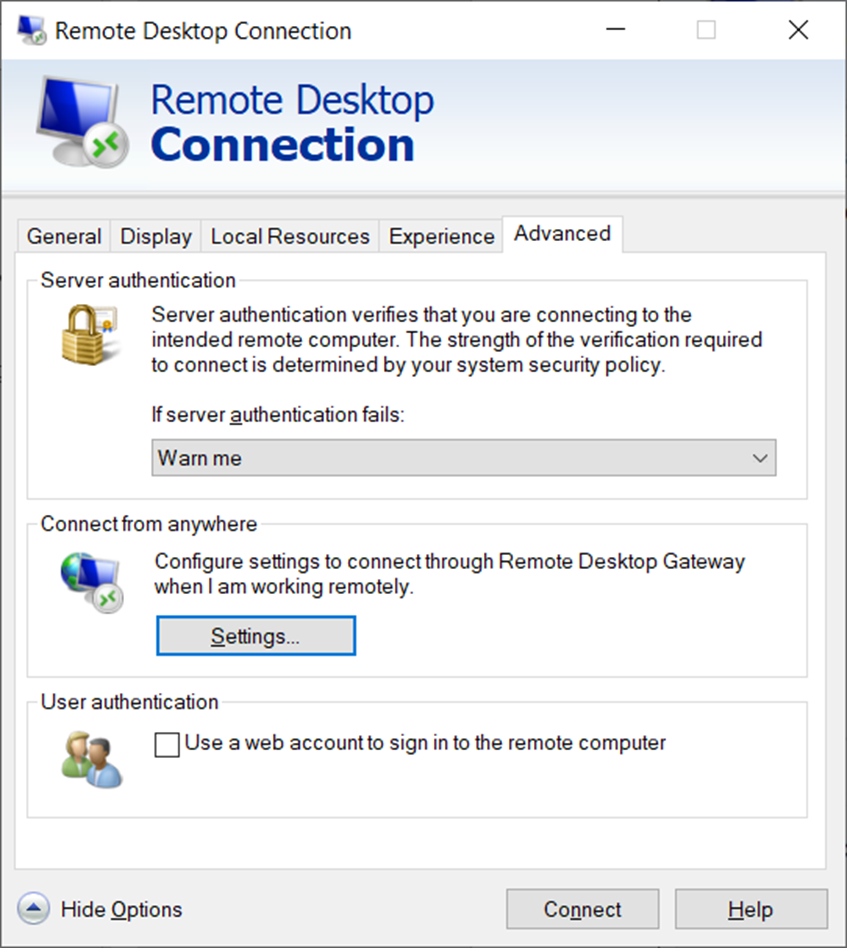
Related Articles
RDP: Troubleshooting Remote Desktop Connection issues
RDP: Troubleshooting Remote Desktop Connection issues Remote Desktop Connection Immediately Disconnects: Known issue with Windows 10 If you are already signed in on a computer and then try to remote to the same computer without signing out, you will ...Enscape: Cannot use Enscape across VPN through Windows Remote Desktop
Enscape: Cannot use Enscape across VPN through Windows Remote Desktop Regular Windows Remote Desktop Connection (RDP) does not support OpenGL 4.4, which is needed by Enscape to run. Hardware accelerated OpenGL (that's the one your graphic adapter ...VPN: Installing & Setting up Barracuda for remote connection (Windows & MacOS)
VPN: Installing & Setting up Barracuda for remote connection (Windows & MacOS) How to set up the Temporary One Time Password (TOTP) for Barracuda. Note: You must know your Windows/Network login credentials. Setting up the Barracuda CloudGen TOTP ...VPN: Understanding Virtual Private Networks (VPN)
VPN: Understanding Virtual Private Networks (VPN) VPN or Virtual Private Network - What is it? What does it do? Understanding Virtual Private Networks is key to safeguarding your information. VPN stands for Virtual Private Network. It's a service ...VPN: Troubleshooting Barracuda VPN Client
VPN: Troubleshooting Barracuda VPN Client Here are some troubleshooting steps to take if the VPN isn't connecting. Credentials: Your username should be your first initial last name. The password will be your computer password (not email). Your ...