Microsoft Excel: How to freeze Rows & Columns
Microsoft Excel: How to freeze Rows & Columns
Freeze the Top Row or First Column
- Click on the View tab on the Excel Ribbon.
- Click the drop-down for Freeze Panes.
- Click Freeze Top Row – allows scrolling down many rows and still shows the top row.
OR - Click Freeze First Column – allows scrolling to the right and still shows the first column.
Note: You cannot select both Freeze Top Row and Freeze First Column.
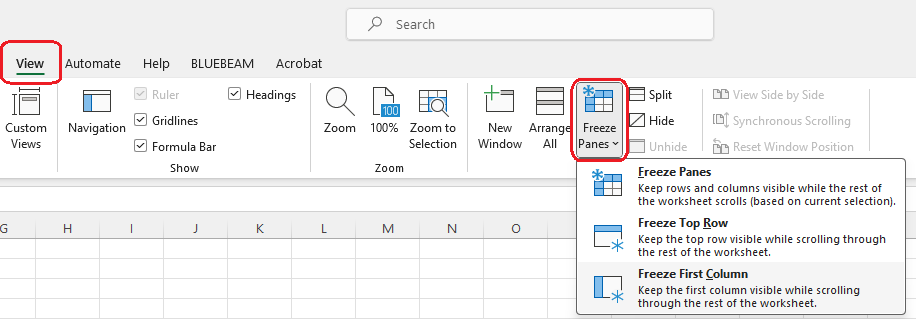
Freeze Panes
If you want to freeze both columns and rows, do the following:
- If Split is currently active, turn it off.
- If Freeze Panes is currently active, turn it off.
- Select the cell below the rows you wish to keep visible and to the right of the columns you want to keep visible when you scroll.
- Select Freeze Panes > Freeze Panes.
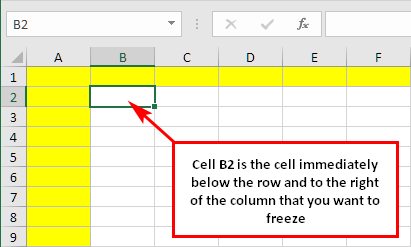
If you wish to freeze the top 2 rows and left 3 columns, D3 would be the cell immediately below row 2 and to the right of column C, you would select D3 before selecting Freeze Panes.
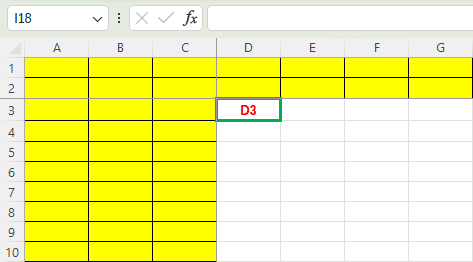
Split View
Split View places the spreadsheet in four different quadrants that are individually scrolled.
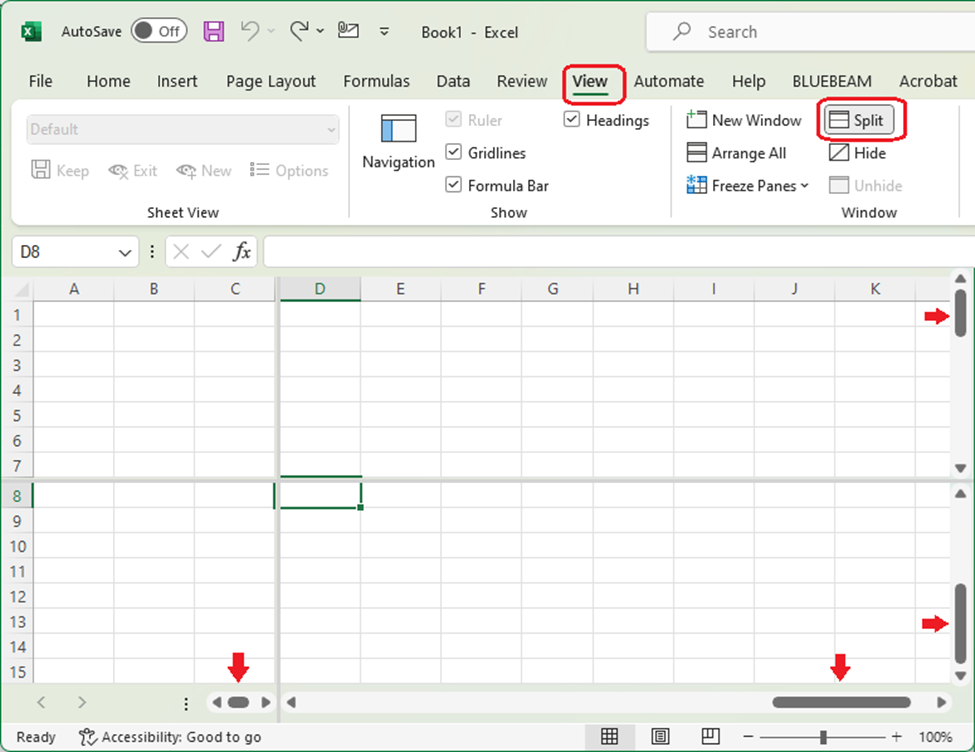
Hide & Unhide
The Hide button hides the workbook.
The Unhide button restores the workbook.
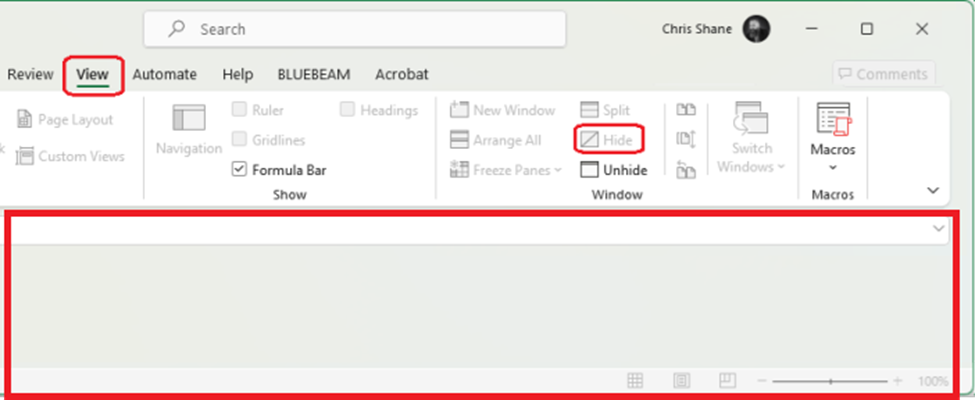
Related Articles
Microsoft Excel: How to select rows and columns
Microsoft Excel: How to select rows and columns In this article, we will guide you through various methods to select rows and columns in Excel, including some helpful shortcuts. Efficiency is the name of the game when it comes to Excel. Selecting ...Microsoft Excel: Text to Columns
Microsoft Excel: Text to Columns Data imported from other spreadsheets or databases is already separated into fields, using something called a field delimiter: a comma, tab, space, or custom character – to separate one field from another. These ...Microsoft Excel: How to print row and column headers on every page
Microsoft Excel: How to print row and column headers on every page In printing spreadsheets; the top row is printed only on the first page. Here is how to repeat the header row on your print jobs. Repeat Excel header rows on every page Your Excel ...Microsoft Excel: Transpose (rotate) Data from Rows to Columns or Inversely
Microsoft Excel: Transpose (rotate) Data from Rows to Columns or Inversely If you have a worksheet with data in columns that you need to rearrange into rows; use the Transpose feature. With it, you can quickly switch data from columns to rows, or ...Microsoft Excel: How to select alternate columns
Microsoft Excel: How to select alternate columns This article will guide you step-by-step through the process of selecting specific columns in Excel, such as every other or every nth column. Microsoft Excel, the go-to spreadsheet software for data ...