Print/Copy/Scan: Adding SLC Office Printers & Plotter
Print/Copy/Scan: Adding SLC Office Printers & Plotter
Adding the Canon MFP Printer/Scanner/Copiers (East & West)
- Navigate to:
P:\07 SOFTWARE\02 Printer Drivers\Windows\Cannon Copiers (x64) - Run the setup.exe file
- Click Next
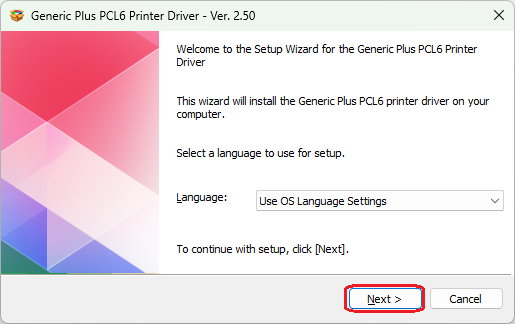
- Click Yes to accept the license agreement
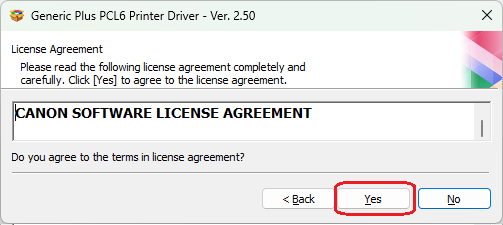
- Leave the default as Standard and click Next
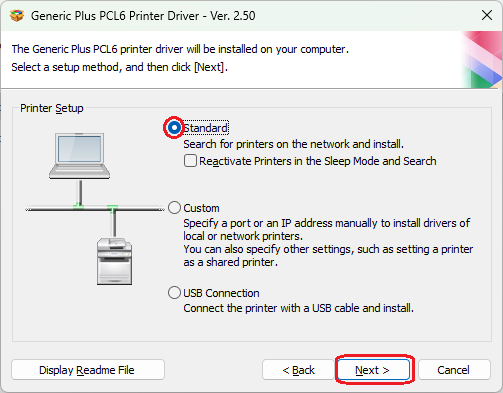
- Do not check Canon driver information assistance; click Next
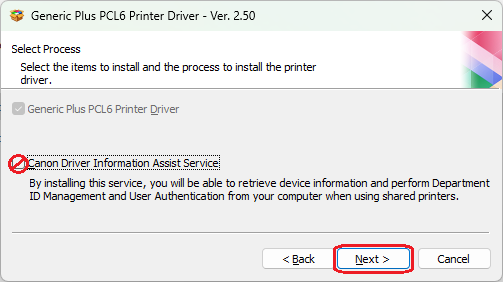
- The Generic Plus PCL6 Printer Driver will search for printers.
- Checkmark both printers:
- iR-ADV C5735 ( West )
- iR-ADV C5750-P2 ( East )
- Click Next
- The installation will complete and require a computer restart.
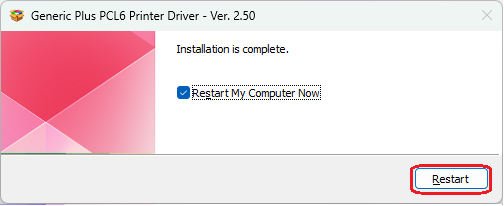
Optional - Rename the printer
- Click Start
- Type Printers & Scanners and launch it.
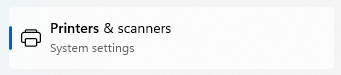
- Scroll down to the printer you wish to change e.g. iR+ADV C5735
- Click on the printer
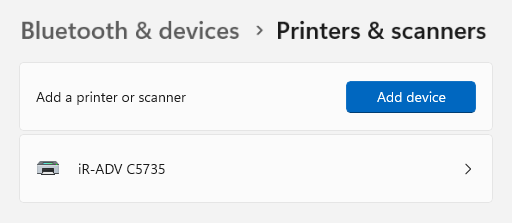
- Click on Printer properties
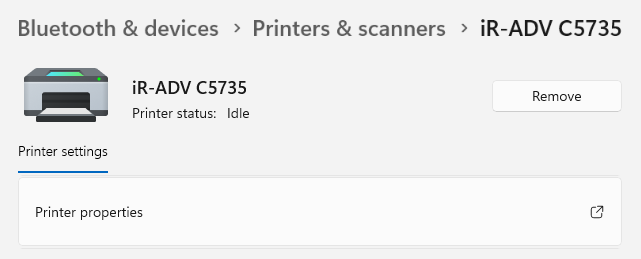
- Change the name in the top field to what you want it to display
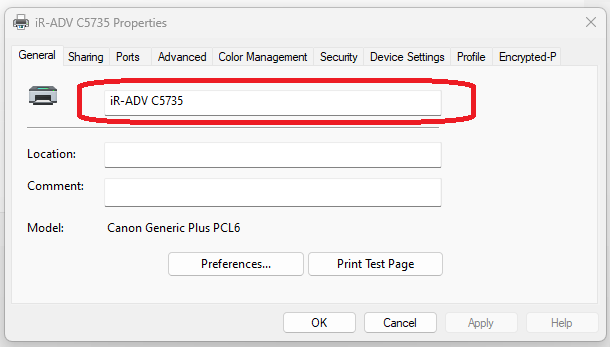
- Example:

- Press OK

Adding the HP DesignJet XL 3600
This guide will help you add the HP DesignJet XL 3600 Plotter to your workstation.

- Click Start (Windows icon)
- Type Printers
- Click on Printers & scanners (or it may say Printers and Devices)
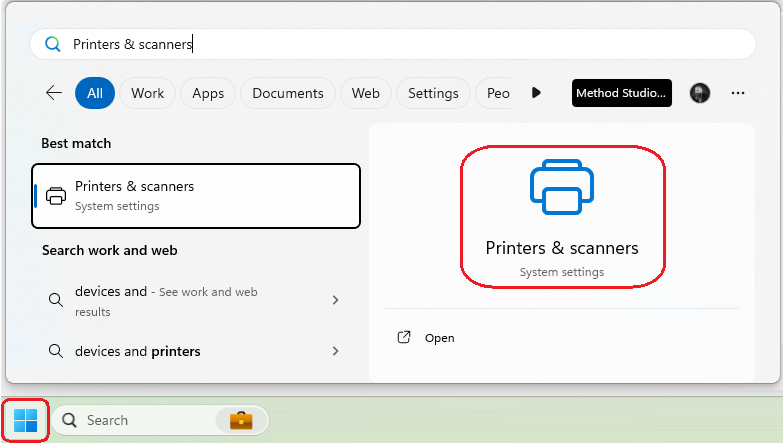
- Click Add device (or add printer not listed)
- Click Add manually
- Click Add printer using an IP address or hostname
- Click Next
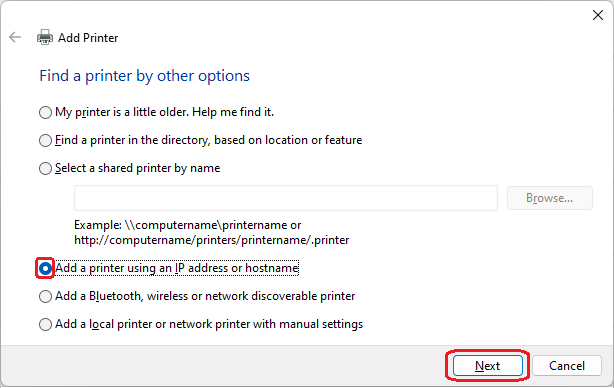
- Change the Device type to TCP/IP
- Type the IP address for this printer: 192.168.10.32
- Uncheck the ‘Query the printer’
- Click Next
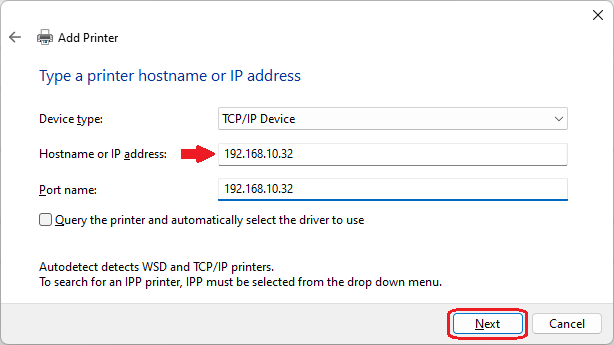
- Click ‘Have Disk’
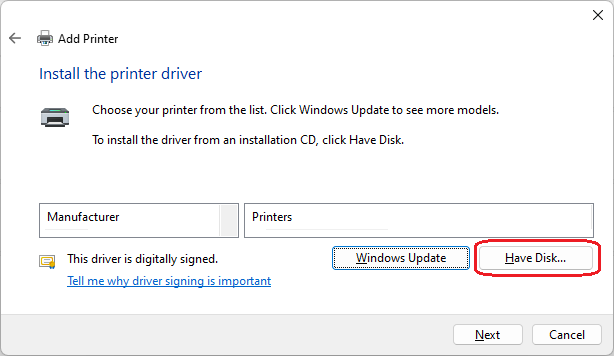
- Click ‘Browse’
- Navigate to the following path to find the driver:
P:\07 SOFTWARE\02 Printer Drivers\Windows 10\HP Designjet XL 3600 - Select the only option available: “hpi16gex”
- Click Open/OK
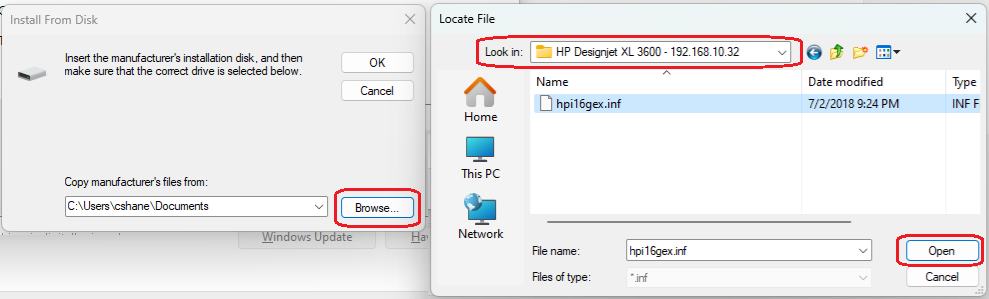
- Click Next
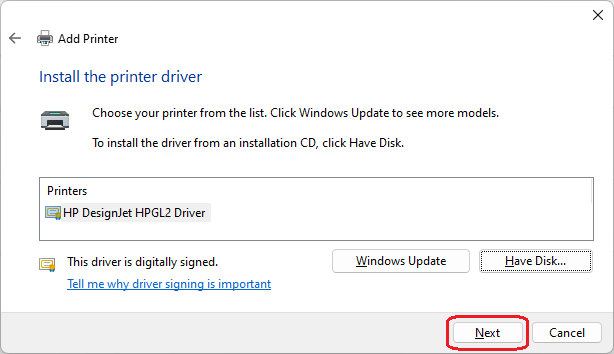
- You can change the printer’s name to HP DesignerJet XL 3600 or just click Next
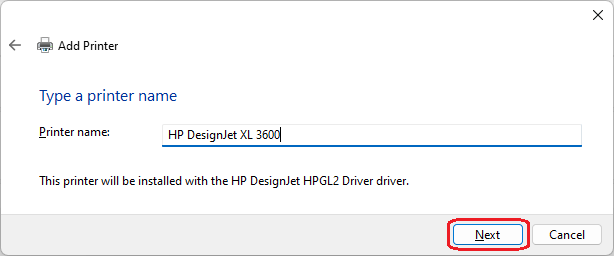
- Click Do not share this printer and click Next
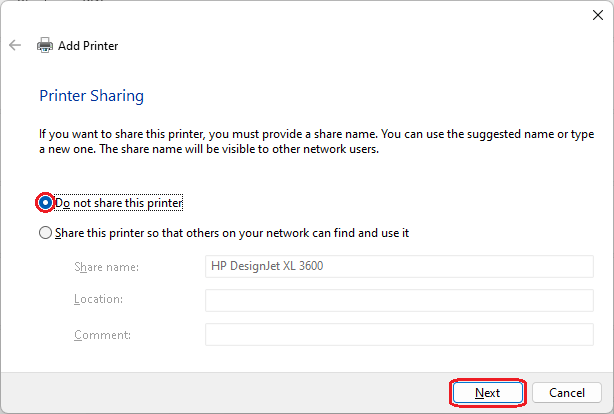
- Click Finish
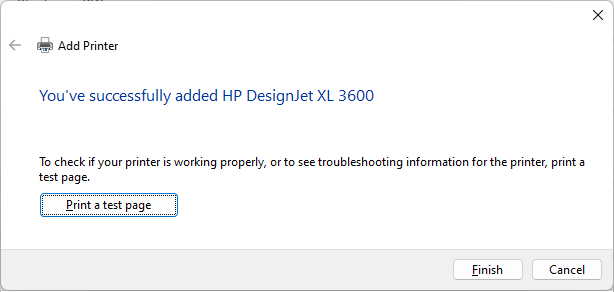
For any issues, please submit an IT ticket
Related Articles
Print/Copy/Scan: Add an Account or Update a User Password
Print/Copy/Scan: Add an Account or Update a User Password How to update passwords and add accounts to the scanner When employees start, they have a folder created in P:\04 Scans. This folder is the recipient of items scanned from the copier. Below ...AutoCAD: Error when adding plotter or printer: Missing Driver
AutoCAD: Error when adding plotter or printer: Missing Driver Issue: When you are configuring a printer or plotter in the Add-A-Plotter wizard, the following error message is displayed: Warning Missing Driver. Another error message similar to the ...Microsoft Excel: How to print row and column headers on every page
Microsoft Excel: How to print row and column headers on every page In printing spreadsheets; the top row is printed only on the first page. Here is how to repeat the header row on your print jobs. Repeat Excel header rows on every page Your Excel ...Microsoft Excel: How to Add a Watermark to a Worksheet
Microsoft Excel: How to Add a Watermark to a Worksheet Do you still think that you can’t add a watermark to your Excel worksheet? I have to say that you are all abroad. You can mimic watermarks in Excel 2019, 2016, and 2013 using the HEADER & FOOTER ...Microsoft MFA: Multi-Factor Authentication (MFA) for Office 365
Microsoft MFA: Multi-Factor Authentication (MFA) for Office 365 Method Studio uses Multi-Factor Authentication for all Microsoft Office products. As an employee is onboarded, their accounts will be protected by MFA and must go through the following ...